室内に設置するカメラ。
- 留守時のお子さん・ペットの見守り
- 空き巣など防犯対策
- 高齢者の見守り
- 子ども部屋のモニター
- 彼女を家に呼んだ時に(ry
カメラがあると外出時でも家の様子が確認できるので色んなケースで安心できますね。
どんなもんかなーと思っている人は参考にどうぞ。
選び方から設定方法まで書きます。
カメラを設置するメリットや理由
室内カメラを設置するメリットは主に「カメラでモニタリングが出来る」です。
空き巣などの防犯対策
まずは防犯対策の監視カメラとしての役割。
家を不在にするときにカメラがあることで、防犯対策として効果を発揮します。
万が一、空き巣などに入られた場合でも、カメラの存在に気づけば犯行を辞める可能性が高いので、「カメラがある」というだけで犯罪の抑止力となります。
もし、そのまま泥棒行為を行われたとしても、カメラの動画が保存されていれば犯人の特定につながる有力な材料になりますね。
一人暮らしなど、家を留守にする機会が多い人などはカメラを設置することで犯行を未然に防ぐ可能性が高くなります。
子供やペットの見守り
家に小さなお子さんやペットを置いて出かけるときは心配ですよね。
ネットワークカメラを設置しておけば、いつでも手元にあるスマホで室内の様子を観察することが出来ます。
単純に、外出時でも子供や愛犬・愛猫の様子を見ていたいという我こそは親バカという人にもおすすめ。
ちなみに家庭内で子供部屋の監視に使うという方法もあります。
子供としてはあまりいいものじゃないかもしれませんが。。。
あ、高齢者の見守りが必要という人にもいいかも。
外部に映像の共有もできる
スマホでもツイキャスやインスタのリアルタイム配信などのサービスがありますよね。
それと似たような感じで、カメラの映像を外部に配信・共有することも可能です。
例えば、保育園が園児の様子を親御さんが見られるようにしたり、お店や交通機関の混雑状況をお客さんに映像として公開したりですね。
このような利用方法を一般人が使うかはわかりませんが、一応出来ます。
防犯カメラの選び方
カメラは多機能・高性能ほど価格も高くなります。
自分が必要な機能にしぼって、コスパのいいものを選びたいです。
高けりゃいいってもんでもないですね。
形状・設置方法
カメラの形状や設置方法ですが、自宅で使用するなら小型の置型が主流だと思います。

このタイプが一番使いやすいですね。
一応このタイプも、ネジで天井や壁につけたりは可能です。
▼屋外での利用であれば防水のこういうの。

いかにもカメラっぽいやつですが、これは室内には適さないかと。
画角・首振り機能
画角は、カメラが映せる映像の範囲です。
これが広い方が、画面内により広範囲が映し出されます。
首振り機能がついていれば画角の狭さをカバーできますが、画角が広いほどいちいちカメラを動かさなくて良いですね。
画角はだいたいどのカメラも似たような数字が多いです。
部屋の形状や広さ、カメラの設置場所にもよりますが首振り機能はついてた方が良さそうです。
せっかくカメラを設置したのに、見えない範囲があると逆に気持ち悪いです。
暗視・ナイトビジョン
文字通り、暗い室内でも映像が映せるかどうか。
カーテンを締め切って外出する人や、夜間の部屋もモニターしたい人はナイトビジョン対応の商品にしましょう。
動体検知・通知機能
動体検知機能がついている商品もあります。
カメラの前で何かが動いたのを検知できるものですね。
カメラを設置しているといっても、外出中ずっと撮影・モニターしっぱなしというわけにはいきません。
そこで、
- 動きを検知した時に録画する
- 動きを検知して時にスマホに通知がくる
といった機能があります。
この機能がついていれば、通知が来たことを確認してアプリを起動し、映像をチェックできます。
特に防犯目的の場合に有効です。
なにもない部屋を撮影・モニターしても無意味ですからね。
あとは、ペットが動いている時だけモニターして、寝てる時は見ないなんていう使い方でしょうか。
音声(マイク・スピーカー)
カメラ本体にマイクやスピーカーがついているもの。
マイクがあれば、映像と共に室内の音や声も聞き取ることができます。
スピーカーはこちらから話かけることが出来る。
スマホのアプリを通して話た声が、カメラについているスピーカーから流れるということですね。
電話が使えないお子さんやペットであっても、一方的に話かけることが出来ますよ。
たまに、テレビなんかで「空き巣が入ったとこを見つけて音声で注意する」っていうアホな描写を見ますがそれは辞めましょう。
映像でモニターしながら、空き巣にバレないように警察を呼んだ方が利口です。
あ、お子さんとか叱るのにはいいかも。「ちゃんと勉強しろっ」つって。
ネットワークカメラ YATWIN【MIPC】レビュー

ネットワークカメラを購入してみたので、レビューや使い方・設定方法など書きます。
参考にどうぞ。
ネットワークカメラ YATWIN WIFI カメラワイヤレスIPカメラ
YATWINの機能
| デジタルズーム | 8倍 |
| 無線電波 | 2.4GHz対応(5GHzサポート外) ※一般的にPC・スマホで利用しているWIFIならOKです。 |
| 視覚 | 水平60.5° 垂直37° 対角70° |
| レンズ稼働範囲 | 水平方向350° 垂直方向100° ※カメラの真後ろ以外はほぼ全方位見られる。 |
| 夜間撮影 | 夜間でも10メートル以上の範囲で撮影可能。 |
| サイズ | 85×85×120mm |
| 映像保存 | SDカードに保存可能。 ※別途用意する必要あり |
自宅や、個人店などで使用するには十分だと思います。
カメラの操作方法など
アプリでこんな感じで見れます。

十分鮮明に写りますね。
視角のイメージもこんな感じです。
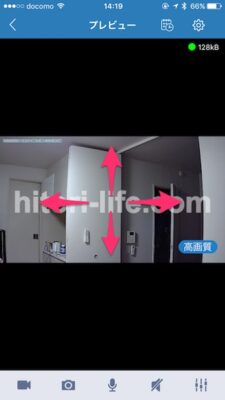
画面をスワイプすると、カメラの向きが変わります。すげぇ。

下に表示されているアイコン、形で何となくわかると思います。
左から。
- 録画
- 写真
- マイク
- スピーカー
- 設定
ですね。
以上です!簡単!
これで、留守番も安心ですね。
ペットやお子さんの見守りにも活用できます。
ただし、彼氏や彼女を家に呼んだときに見るのはアレですからね!
ネットワークカメラ・MIPCアプリの設定
基本は全てアプリの指示に従えば終わりますが、もし不安な人は参考にどうぞ。
設置方法
↓サイズ感はこんな感じ。

思ってたより小さい。
これと、
- 一枚紙の説明書
- 電源ケーブル
- LANケーブル
- 設置用のネジなど
同梱物はこのくらいです。
設置方法は「そのまま置く」か「ネジでどこかにつける」かです。
↓ネジでつける場合は付属のこれを使います。

設置に適した置き場所が無かったり、高い位置につけたいという場合はコレでどっかにつけちゃいましょう。
僕の場合は、普通に棚の上に置きました。賃貸なのでネジ止めできませんし。
※ネジ止する場合は、アプリの設定を先に済ませてください。
設定の中で本体を操作する必要があります。
MIPCアプリの設定
↓説明書です。

シンプル。
電源つないだら、あとはアプリで何とかしろというだけ。
ちょっと分かりづらいので、アプリの設定を書いておきます。
▼取り敢えず、スマホにアプリをダウンロード。
Appストアで「mipc」と検索すれば出てきます。
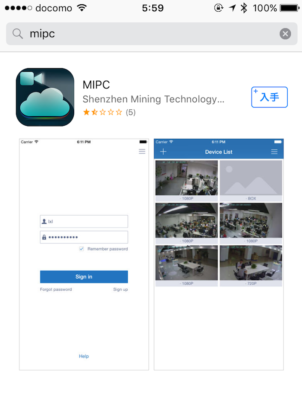
ダウンロード完了。
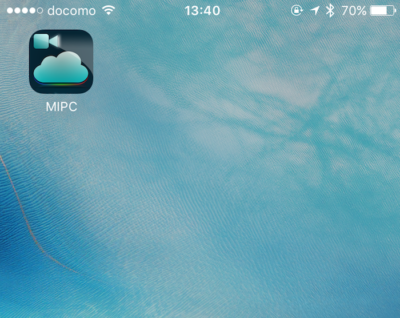
開く。
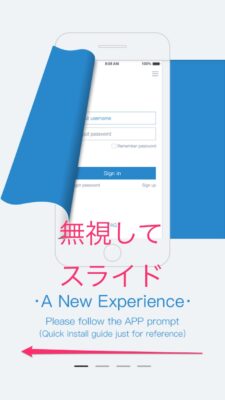
何か英語出てきますが、無視して進めます。
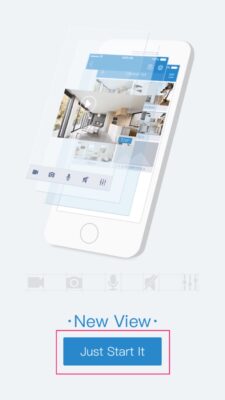
Just Start it (今すぐ始める!)
ログイン画面が出てきます。
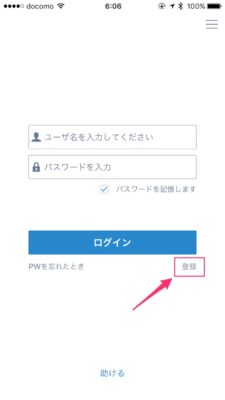
ユーザー名・パスワードを入れても進みません。
正解は右の小さい登録です。(分かりづらいわ)
すると新規の登録画面に移動。
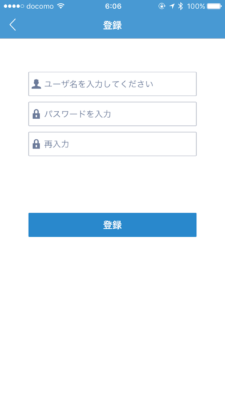
ここで、今後ログインするのに使うユーザー名・パスワードを決定。
※必要なら忘れないようにメモ!
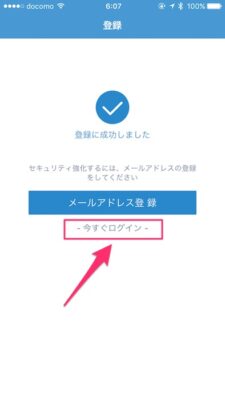
アドレス登録しなくても使えますので、今すぐログイン。
で、先程決めたユーザー名・パスワードでログイン。
ここまできたら、あとはアプリの案内に従えば終わると思います。
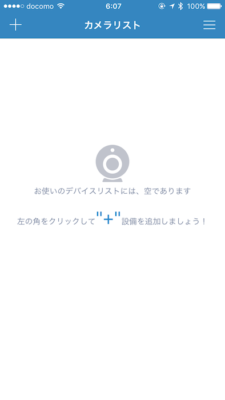
左上の「+」。
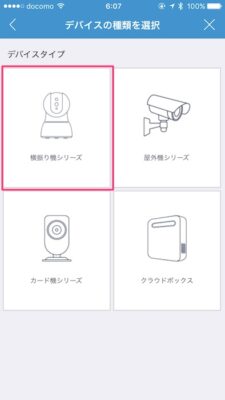
デバイスの種類を選択。
今回は横振りシリーズ。
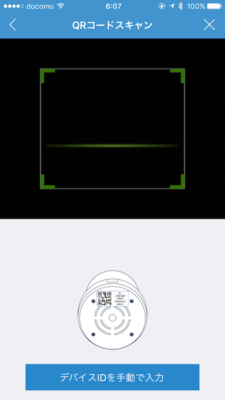
カメラにあるQRコードを読み取る。
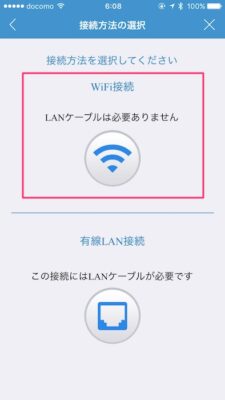
wifi接続で行きます。
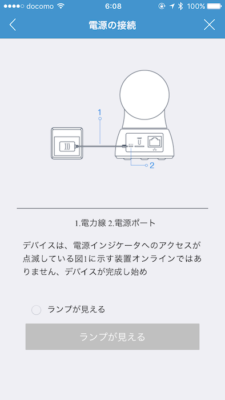
電源がつながっていることを確認。
電源が入っていれば本体の正面のランプがついてますので、「ランプが見える」で進める。
この、アプリ日本語がちょっとアレですね(笑)
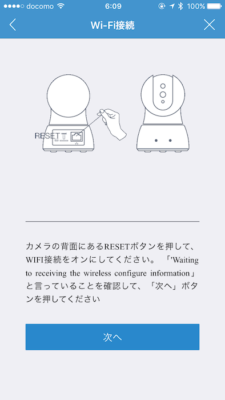
本体後ろのRESETボタンを押す。
すると、Waiting to 〜とカメラが何か喋ります。次へ。
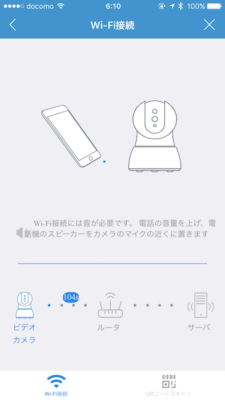
ここで、スマホのアプリが変な音を出し始めます。
スマホボリュームを上げて、カメラのマイクに音を拾わせて下さい。
音信号で勝手に接続が認識されます。
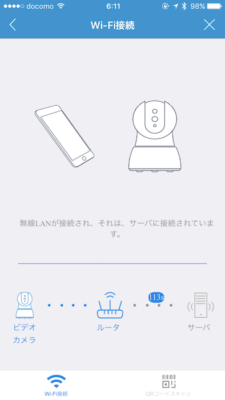
こうなったら接続完了です。
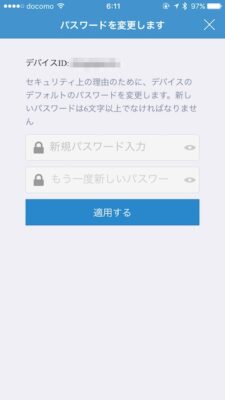
デバイスのパスワード設定。
使うことがあるかもしれませんので、カメラ本体か説明書にでもメモして置けばいいかと。

タイムゾーンの設定。
東京を選んで、戻って適用。
終わりです!お疲れ様でした!


