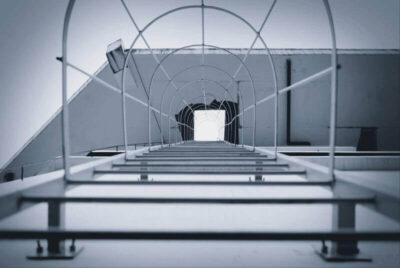スマートフォンで手軽に監視・防犯ができるネットワークカメラが、私たちの生活に不可欠なセキュリティツールとして定着しています。その中でもMIPCアプリは、直感的な操作性と充実した機能を兼ね備え、多くのユーザーから高い評価を得ているネットワークカメラ管理アプリです。
MIPCの主な活用シーン:
- 防犯対策:不在時の室内監視や不審者の早期発見
- ペットケア:外出中の愛犬・愛猫の様子確認
- 子育てサポート:お子様の安全確認や遠隔での見守り
- 店舗管理:営業時間内外の店舗セキュリティ確保
本記事では、2025年2月にアップデートされた最新バージョン(iOS:11.8.4、Android:11.6.1)に完全対応し、初めてのセットアップから高度な設定、さらには様々なトラブル解決まで、実践的なノウハウをわかりやすく解説します。
MIPCアプリの特徴的な機能:
- 最大32台のカメラを同時管理できる拡張性
- フルHD画質でのリアルタイム映像配信
- スマートフォンからの直感的なカメラ操作
- AI動体検知による不審な動きの自動検出
- 双方向音声通話による遠隔コミュニケーション
- クラウドストレージとSDカード録画の選択肢
セキュリティを確保しつつ、使いやすさを両立したMIPCアプリは、あなたの大切な空間を守る最適なツールです。これから初めて使用する方も、すでに利用中の方も、この完全ガイドを参考に、MIPCの機能を最大限に活用しましょう。
MIPCアプリの基本情報
MIPCとは – ネットワークカメラアプリの特徴と強み
MIPCアプリは、スマートフォンやタブレットから防犯・監視カメラをリモート操作できる多機能な監視ソリューションです。家庭やオフィス、店舗などの安全管理を一元化できる高性能アプリとして、多くのユーザーから支持を集めています。
MIPCの最大の特徴は、その拡張性と使いやすさにあります。最大32台のカメラを同時管理できるため、複数の場所や部屋を効率的に監視できます。また、直感的な操作性により、ITに詳しくない方でも簡単に高度な監視システムを構築できます。
MIPCアプリが提供する主な機能と特徴:
- 高画質なリアルタイム映像: フルHD(1080p)対応で鮮明な映像を提供
- パン・チルト制御: スマートフォン画面のスワイプ操作で、カメラの向きを自在に調整
- 双方向音声通話: 離れた場所とのリアルタイムコミュニケーションが可能
- AI動体検知: 不審な動きを自動検出し、即座にスマートフォンへ通知
- マルチデバイス対応: 複数のスマートフォンやタブレットからのアクセスに対応
- 録画機能: SDカードやクラウドストレージを活用した柔軟な保存オプション
MIPCは防犯対策はもちろん、ペットケア、子育てサポート、店舗管理など、さまざまな用途に活用できる万能なツールです。セキュリティと使いやすさを両立させた設計により、あなたの大切な空間を24時間365日守る強力な味方となります。
対応するカメラ機種と推奨モデル
MIPCアプリは多くのネットワークカメラブランドと互換性があり、特にShenzhen Mining Technology Co., Ltd.のファームウェアを搭載した製品との相性が優れています。
主要対応ブランドと特徴:
- YATWIN: MIPCアプリとの相性が特に良く、コストパフォーマンスに優れた人気ブランド
- ANNKE: 高耐久性の屋外向けモデルを多数ラインナップ
- SANNCE: 商業施設向けの高機能モデルが充実
- INKERSCOOP: コンパクトサイズの室内モニタリング向け
- KAMEP: 高解像度モデルに強み
- COOAU: コストパフォーマンスと簡単設定が特徴
形状と設置タイプによる選択においては、用途に応じて2つの主要タイプから選べます。小型据置タイプは棚やテーブルに手軽に設置でき、カメラアングルも自由に調整可能。一方、壁付け・天井付けタイプはより広い視野角を確保でき、本格的な監視用途に適しています。
推奨モデルの選定基準:
- 視野角と旋回機能: 水平350°/垂直100°以上の広範囲撮影が可能なモデルが最適
- 画質と夜間撮影: 1080P以上の解像度と赤外線ナイトビジョン搭載が標準
- 動体検知性能: 誤検知の少ない高精度AIセンサー搭載モデルを選択
- 音声機能: 双方向通話が必要な場合はマイク・スピーカー内蔵モデルを
特にYATWINカメラはMIPCアプリとの互換性が高く、8倍デジタルズーム、2.4GHz帯Wi-Fi対応、夜間撮影時の有効距離10メートル以上といった実用的な機能を備えています。予算や必要な機能に応じて、720P/1080Pカメラを中心に選択することで、コストと性能のバランスの取れたシステムを構築できます。
システム要件とプラットフォーム対応状況
MIPCアプリを快適に利用するためには、適切なシステム環境とネットワーク環境が重要です。2025年2月現在の対応状況は以下のとおりです。
対応プラットフォーム:
- iOSアプリ: iOS 11.0以降(最新バージョン11.8.4)
- Androidアプリ: Android 5.0以上(最新バージョン11.6.1)
- PC版: Windows 10/11の64bitシステム
必要なネットワーク環境:
- Wi-Fi: 安定した2.4GHz帯のWi-Fi環境(5GHz帯は非対応)
- 通信速度: 最低2Mbps以上の安定した速度(HD画質視聴には5Mbps以上推奨)
- ポート開放: カメラ接続に必要なポート(554番/6001番)
ストレージ要件:
- SDカード: 最大128GBのmicroSDカードに対応
- 32GB未満: FAT32フォーマット
- 32GB以上: exFATフォーマット
- クラウドストレージ: オプションで利用可能
デバイス要件:
- スマートフォン: 2GB以上のRAMと最低2GBの空き容量
- タブレット: 同上
- PC: Windows 10/11の64bit、4GB以上のRAM推奨
MIPCシステムは家庭用の一般的なネットワーク環境で十分に機能しますが、複数カメラの同時視聴や高画質設定を利用する場合は、より高速で安定したネットワーク環境が推奨されます。特にカメラとWi-Fiルーターの間の障害物は最小限に抑え、5メートル以内の距離に設置することで、より安定した接続を実現できます。
2025年最新バージョンの新機能
2025年2月リリースの最新バージョン(iOS: 11.8.4、Android: 11.6.1)では、ユーザーインターフェースが大幅に刷新され、より直感的な操作性を実現しています。アップデートにより追加・強化された主な機能は以下のとおりです。
新UI/UXの改善点:
- リニューアルされたダッシュボード: 複数カメラの状態を一目で確認できるホーム画面
- ダークモード対応: 目の疲れを軽減し、夜間の操作も快適に
- カスタマイズ可能なクイックアクション: よく使う機能にワンタップでアクセス可能
強化されたセキュリティ機能:
- 生体認証対応: 顔認証や指紋認証によるアプリロック機能
- エンドツーエンド暗号化: より安全なデータ通信を実現
- セキュリティアラート: 不正アクセス試行の自動検知と通知
AIと動体検知の進化:
- 人物識別機能: 人、動物、車両などを区別して検知
- スマート通知: 重要度に応じた通知の振り分け
- アクティビティゾーン: 監視優先エリアの詳細設定が可能に
録画・保存機能の拡張:
- イベントベース録画: 動きや音を検知した場合のみ自動録画
- クラウドストレージの強化: より柔軟な保存プランとバックアップオプション
- タイムラプス作成: 長時間の監視映像を短時間にまとめる機能
共有機能の充実:
- 詳細な権限設定: 家族や同僚とのカメラ共有時の権限をきめ細かく設定可能
- 一時的アクセス: 期限付きの一時アクセス権限を付与できる機能
- 共有履歴管理: 誰とどのカメラを共有したかの履歴確認
これらの新機能により、MIPCアプリはより安全で使いやすい監視ソリューションへと進化しています。定期的なアップデートを行うことで、最新の機能とセキュリティパッチを常に利用できるため、アプリの自動更新を有効にしておくことをお勧めします。
MIPCカメラの選び方
MIPCアプリを最大限に活用するには、目的に合った適切なネットワークカメラを選ぶことが重要です。2025年現在、様々なメーカーから多様な機能を持つMIPC対応カメラが販売されていますが、設置場所や使用目的に応じて最適な選択が異なります。
用途別おすすめカメラの選定ポイント
ネットワークカメラを選ぶ際は、使用目的を明確にすることから始めましょう。用途によって必要な機能や性能が大きく異なります。
家庭での主な使用目的と選定ポイント:
- 防犯・セキュリティ用途:
- 高解像度(最低1080P以上)
- 優れた夜間視認性(赤外線機能)
- 広い視野角とPTZ機能(パン・チルト・ズーム)
- 信頼性の高い動体検知とアラート機能
- ペット見守り用途:
- 双方向音声通話機能
- 広角レンズ(部屋全体を見渡せる)
- 中程度の解像度(720P〜1080P)
- 静音設計のPTZ機能(ペットを驚かせない)
- 子供の安全確認用途:
- 高品質な双方向音声機能
- プライバシー保護機能(必要時のみ監視)
- HD画質でも低帯域で動作する能力
- 自動追跡機能(動きに合わせてカメラが追従)
- 店舗・オフィス監視用途:
- 複数カメラの同時管理能力
- 高解像度(1080P〜4K)
- クラウドストレージまたは大容量SDカード対応
- スケジュール録画機能
- リモートアクセスの安定性
重要な技術仕様の確認ポイントとしては、カメラの解像度、視野角、接続方式、ストレージオプション、動体検知性能があります。特に2.4GHz帯Wi-Fi対応は必須条件であり、5GHz帯のみの対応では接続できません。また、近年はAIによる人物検知や顔認識機能が強化されたモデルも増えていますが、プライバシーへの配慮も忘れないようにしましょう。
室内用カメラの特徴と設置方法
室内用カメラは、一般的に小型で目立たないデザインが特徴です。主要な形状として、据置型と壁掛け型の2種類があります。
据置型(卓上型)カメラの特徴:
- コンパクトサイズで棚やテーブルに手軽に設置可能
- 電源接続のみで簡単セットアップ
- 多くのモデルが360°パンと90°チルトに対応
- 移動・再配置が容易
人気の据置型モデルとしては、Tapo C200シリーズやYATWIN 720P/1080Pモデルが挙げられます。特にTapo C200は、Amazon Alexaとの連携やスマートホーム統合機能を備え、2025年現在も高い評価を得ています。
室内用カメラの最適な設置場所:
- エントランス:玄関や出入口を見渡せる位置
- リビングルーム:室内全体を監視できる高い位置
- ベビールーム:子供の様子が確認できる安全な位置
- キッチン:火の元や家電の監視
設置時の重要なポイントとして、Wi-Fi信号強度の確認があります。最適なパフォーマンスを得るためには、ルーターからの距離を5メートル以内に保ち、壁や障害物をできるだけ避けることが推奨されます。また、電波干渉を避けるため、電子レンジやコードレス電話から離して設置しましょう。
プライバシーへの配慮も忘れてはいけません。カメラが窓や隣家を映さないよう角度を調整し、不要なエリアにはプライバシーマスク機能を活用することが重要です。
屋外用カメラの特徴と注意点
屋外用ネットワークカメラは、厳しい環境条件に耐えられるよう設計されています。室内用との主な違いは、防水・防塵性能と耐候性です。
屋外用カメラ選びのポイント:
- IP66以上の防水・防塵規格対応
- 広い動作温度範囲(-20℃〜50℃程度)
- 強力な夜間視認性(10m以上の赤外線照射距離)
- 耐衝撃性と防犯対策(取り外し防止機構など)
人気の屋外用モデルとしては、Tapo C520WSシリーズが高い評価を受けています。このシリーズは2K QHD解像度とスターライトナイトビジョンを搭載し、暗所でも鮮明な映像を提供します。また、AI動体検知により人物、車両、動物を区別できる高度な機能を備えています。
屋外カメラの設置上の注意点:
- 高さ:地上から2.5〜4メートルの高さが理想的
- 角度:やや下向きに設置し、重要なエリアを確実に捉える
- 光源:直射日光を避け、夜間の照明との位置関係に注意
- 電源:安定した電源供給と、必要に応じて防水コンセントの使用
- ネットワーク:Wi-Fi信号の届く範囲内か、有線LAN接続の検討
屋外設置における法令遵守も重要な考慮点です。防犯カメラ設置の告知表示を行い、公道や隣家のプライバシーを侵害しないよう撮影範囲を適切に設定しましょう。
YATWINカメラの特徴と他ブランドとの比較
YATWINカメラは、MIPCアプリとの互換性が特に高く、多くのユーザーに支持されています。2025年現在も信頼性の高いMIPC対応カメラとして位置づけられています。
YATWINカメラの主な特徴:
- 8倍デジタルズーム搭載
- 2.4GHz帯Wi-Fiに最適化(一般的な家庭用ルーターで利用可能)
- 夜間撮影時の有効距離10メートル以上
- コンパクトな本体サイズ(85×85×120mm)
- 水平355°/垂直100°の広範囲な旋回機能
- 720P/1080Pの選択可能な解像度
YATWINとその他主要ブランドの比較:
| 機能 | YATWIN | Tapo(TP-Link) | ANNKE | SANNCE |
|---|---|---|---|---|
| 価格帯 | 中〜低 | 中〜高 | 中〜高 | 中 |
| 解像度 | 720P/1080P | 1080P/2K/4K | 1080P/4K | 1080P |
| AI機能 | 基本的な動体検知 | 人物/車両/ペット検知 | 顔認識/人物検知 | 基本的な動体検知 |
| クラウドサービス | MIPCクラウド | Tapoケア | ANNKEビジョン | SANNCE Cloud |
| スマートホーム連携 | 限定的 | Google/Alexa対応 | 限定的 | 限定的 |
| サポート | 中 | 高 | 中〜高 | 中 |
YATWINの強みはコストパフォーマンスとMIPCアプリとの完全互換性にあります。一方、Tapoシリーズは高機能なAI検知とスマートホーム連携で優位性を持ちますが、価格はやや高めです。
予算と必要機能に応じた選び方:
- エントリーレベル(5,000円未満):720P・固定式YATWINモデルが最適
- ミッドレンジ(5,000〜10,000円):1080P・PTZ機能付きYATWINまたはTapo
- ハイエンド(10,000円以上):2K/4K解像度・AI機能搭載のTapoまたはANNKE
最終的な選択は、監視の目的、設置環境、予算、そして必要な機能に基づいて行うことが重要です。いずれの機種を選ぶ場合も、プライバシーへの配慮とセキュリティ対策(強固なパスワード設定など)を忘れないようにしましょう。
最新のMIPC対応カメラは、より高度なAI機能と使いやすいインターフェースを備えていますが、基本的な互換性と機能性においては、YATWINを含む従来のモデルも依然として優れた選択肢となっています。
MIPCアプリの初期設定ガイド
スマートフォンで手軽に監視・防犯が可能なMIPCアプリの初期設定について、2025年2月時点の最新情報を基に詳しく解説します。初めての方でも迷わずセットアップできるよう、ステップバイステップで手順を紹介していきます。
スマートフォンでの初期設定手順(iOS/Android)
MIPCアプリの初期設定は、直感的な操作で簡単に完了できます。最新バージョン(iOS: 11.8.4、Android: 11.6.1)では、ユーザーインターフェースが刷新され、より分かりやすくなっています。
基本的な設定の流れ:
- アプリのダウンロード: App StoreまたはGoogle Playから無料でダウンロード
- アカウント作成: メールアドレスとパスワードを登録
- カメラの接続: アプリの指示に従って進める
- 基本設定の完了: 動作確認まで行う
アプリをインストールしたら、まず新規ユーザー登録を行います。登録画面では、今後ログインするために使用するユーザー名とパスワードを設定します。メールアドレスの登録は任意ですが、パスワードを忘れた場合のリカバリーに役立つため、設定しておくことをお勧めします。
登録後、アプリ画面左上の「+」ボタンをタップし、デバイスの追加を開始します。表示される機種一覧から適切なカメラタイプを選択します。YATWINカメラなど一般的なパン・チルト機能付きカメラは「横振りシリーズ」に分類されています。
その後、カメラ本体に記載されているQRコードをスキャンして機器を識別させます。この手順で、アプリとカメラの初期接続が確立します。
Wi-Fi接続のステップバイステップ設定方法
MIPCカメラをネットワークに接続する手順は、安定した監視システム構築の基盤となります。正確な設定を行うために、以下のステップを順に実施してください。
Wi-Fi接続の設定手順:
- カメラの電源を入れ、フロントランプが点灯していることを確認
- アプリで「Wi-Fi接続」を選択
- カメラ背面のリセットボタンを押し、音声ガイダンスを待つ
- スマートフォンから音声信号を発信して接続情報を伝達
- 接続完了後にデバイスパスワードを設定
接続設定で最も重要なのはWi-Fiの周波数帯です。MIPCカメラは2.4GHz帯のみに対応しており、5GHz帯のWi-Fiでは接続できません。デュアルバンド対応のルーターをお使いの場合は、2.4GHz帯の接続を確保してください。
カメラとスマートフォンが通信を確立する際は、スマートフォンのボリュームを最大にして、アプリが発する特殊な音声信号をカメラのマイクに確実に認識させることがポイントです。この音声信号によって、Wi-FiのSSIDやパスワードなどの接続情報が自動的に伝達されます。
接続が完了したら、タイムゾーン設定で「東京」を選択し、設定を適用します。これにより、録画データのタイムスタンプが正確に記録されます。
アカウント登録とセキュリティ設定
MIPCアプリのセキュリティ設定は、監視システムの信頼性を確保するために非常に重要です。2025年の最新版では、セキュリティ機能が強化され、より安全な運用が可能になっています。
セキュリティ向上のための重要設定:
- 強固なパスワードの設定(英数字・記号を混在させた12文字以上)
- 二要素認証の有効化
- 定期的なパスワード更新(3ヶ月に1回程度)
- 自動ログアウト機能の設定
初期設定時には、アカウントとは別にデバイス専用のパスワードも設定します。このパスワードは、カメラへの不正アクセスを防ぐ重要な防衛線となるため、推測されにくい複雑なものを選択してください。
アクセス権限の管理も重要なセキュリティ要素です。家族や同僚と映像を共有する場合は、ゲストアカウント機能を活用することで、必要最小限の権限のみを付与できます。ゲストユーザーには「視聴のみ」「PTZ操作可」「設定変更可」など、細かく権限を設定可能です。
また、プライバシーマスク機能を活用することで、監視範囲内の特定エリア(例:窓の外や隣家が映り込む部分)を自動的にぼかし処理することができます。これにより、第三者のプライバシーを尊重した倫理的な監視システムの構築が可能です。
パソコンからのMIPC設定とアクセス方法
MIPCシステムはパソコンからも操作可能です。大画面での監視や長時間の運用に適しており、より詳細な設定が行えるメリットがあります。
PC版MIPCクライアントの利用方法:
- 公式サイト(www.mipcm.com)からPC版ソフトウェアをダウンロード
- Windows 10/11の64bitシステムにインストール
- スマートフォンで作成した同一アカウントでログイン
- デバイス一覧から操作したいカメラを選択
PC版では、マルチスクリーン表示機能を使って最大16台のカメラを同時モニタリングできます。これは店舗やオフィスなど、複数カメラでの監視が必要な場所で特に便利です。
さらに、録画データの管理もPC版では効率的に行えます。バルクダウンロード機能を使用すれば、特定の日時範囲の録画データをまとめてエクスポートすることが可能です。ダウンロードしたファイルは標準的なMP4形式で保存されるため、一般的な動画プレイヤーで再生できます。
パソコンのハードディスク容量がある場合、ローカル録画機能も活用できます。SDカードの容量制限を超える長時間の保存が必要な場合に特に有効です。設定メニューの「録画設定」から、保存先フォルダとディスク使用量の上限を指定できます。
初期設定が完了したら、実際の使用環境で各機能が意図した通りに動作するか、カメラのライブビュー、録画機能、通知設定など、主要な機能を必ず確認してください。これにより、防犯カメラとしての信頼性が確保されます。
カメラの応用設定
MIPCカメラを日常的に使いこなすために、基本設定だけでなく応用的な設定を理解しておくことで、あなたの監視システムはより効果的に機能します。最新バージョン(iOS:11.8.4、Android:11.6.1)では、より直感的な操作性と高度な設定オプションが提供されています。
映像品質と保存設定の最適化
映像品質の調整は、ネットワーク環境や保存容量に応じて最適化することが重要です。2025年2月現在のMIPCアプリでは、以下の設定が可能になっています:
映像品質設定の主要オプション:
- 高画質モード:最大1080Pのフルハイビジョン(帯域幅6Mbps以上推奨)
- バランスモード:720P解像度(一般的な家庭用Wi-Fi環境に最適)
- 流暢モード:480P解像度(不安定なネットワーク環境でも安定した映像)
映像の保存設定では、ストレージのライフサイクル管理が重要です。最新バージョンでは、インテリジェント録画管理機能が追加され、重要な映像を自動的に保護する機能が実装されました。
保存設定の最適化ポイント:
- 循環録画の日数設定:SDカード容量に応じて3日~30日の範囲で設定可能
- 重要イベントの保護:動体検知で記録された映像は上書きされないよう保護設定
- 録画スケジュール:曜日や時間帯ごとに録画設定を変更可能に
高度な映像設定では、環境に応じた調整が効果的です。屋内環境ではWDR(ワイドダイナミックレンジ)機能を有効にすることで、窓際など明暗差の大きい場所でも鮮明な映像を確保できます。屋外環境では暗視モードの自動切替感度を調整し、夕方や曇りの日でも適切な明るさの映像を維持できます。
動体検知と通知設定の詳細ガイド
動体検知システムは、MIPCカメラの重要機能の一つです。最新バージョンではAIによる検知精度向上が図られ、人物・車両・ペットなどを区別できるようになりました。
動体検知の詳細設定では以下のパラメータを調整できます:
動体検知の主要設定項目:
- 検知感度レベル:環境に応じて1-10段階で調整(室内では6-8、屋外では4-6が推奨)
- 検知ゾーン設定:画面上で検知する領域と除外する領域を指定
- オブジェクト識別:人、車、動物などのカテゴリ別に検知設定が可能
- サイズフィルター:小さな動きを無視するサイズしきい値の設定
通知システムも大幅に改善され、状況に応じた柔軟な設定が可能になりました。
通知設定のカスタマイズオプション:
- プッシュ通知のスケジュール:時間帯や曜日ごとに通知のオン/オフを設定
- 通知間隔の調整:連続検知時の通知頻度を制限(30秒〜30分)
- 通知の優先度設定:重要な検知とそうでないものを区別
- サイレントモード連携:スマートフォンがサイレントモードの場合の挙動設定
誤検知の削減も重要なポイントです。最新のMIPCアプリでは、環境学習機能により、定期的に発生する動きパターン(カーテンの揺れやペットの動きなど)を学習し、誤検知を減らすことが可能になりました。この機能は2025年の更新で追加された機能で、使用するほど精度が向上します。
複数カメラの一元管理方法
複数カメラの統合運用は、家全体や店舗のセキュリティを確保する上で非常に役立ちます。MIPCアプリは最大32台のカメラを同時管理できる拡張性の高さが特徴です。
複数カメラのグループ化と表示設定:
- カメラグループの作成:場所や目的別にカメラをグループ化して管理
- マルチビュー設定:最大16分割画面で複数カメラを同時表示
- 巡回表示:設定した時間間隔でカメラを自動切り替え表示
複数カメラの一括設定も効率化されています。最新バージョンでは、テンプレート機能により、一つのカメラで行った設定を他の複数カメラに一括適用することが可能になりました。
一括設定が可能な主な項目:
- 画質設定:解像度やビットレートなどの映像設定
- 録画スケジュール:曜日や時間帯ごとの録画ポリシー
- 動体検知パラメータ:感度やゾーン設定など
- 通知ルール:アラート条件や通知設定
複数カメラの帯域幅管理も重要な要素です。多数のカメラを同時に高画質で視聴すると、ネットワークに負荷がかかります。最新のMIPCアプリでは、アダプティブストリーミング機能により、ネットワーク状況に応じて自動的に画質を調整し、安定した視聴体験を提供します。
カメラアクセスの共有と権限設定
家族や同僚とのカメラ共有は、MIPCの便利な機能の一つです。最新バージョンでは、より柔軟で安全なアクセス権限管理が実装されました。
カメラ共有の主な方法:
- アカウント共有:最大5つのアカウントに対して個別に権限設定が可能
- 一時アクセス権限:期限付きで第三者にアクセス権を付与
- QRコード共有:簡単なQRコードスキャンでゲストアクセスを許可
権限レベルのカスタマイズも詳細に設定可能です。2025年の更新では、以下のような詳細な権限設定が追加されました:
設定可能な権限レベル:
- 管理者権限:すべての設定変更とアクセス管理が可能
- オペレーター権限:PTZ操作や双方向通話、録画再生が可能
- 視聴者権限:ライブビューのみのアクセス
- スケジュール制限:曜日や時間帯ごとにアクセス権限を制限
プライバシー保護とセキュリティも強化されています。プライバシーモードを設定することで、特定の時間帯にカメラを自動的にオフにし、家族のプライバシーを確保できます。さらに、アクセスログ機能により、誰がいつカメラにアクセスしたかを確認することが可能です。
企業向け共有機能も充実しており、中小企業のセキュリティニーズに対応しています。部門別アクセス管理や役職に基づく権限設定など、組織構造に合わせた柔軟な設定が可能になりました。
これらの応用設定を適切に活用することで、MIPCカメラシステムはより使いやすく、効果的なセキュリティツールとなります。設定を変更した後は、実際の使用環境で正しく動作するか、必ず確認するようにしましょう。
MIPCアプリの実践的な使い方
MIPCアプリを使いこなすことで、ネットワークカメラの能力を最大限に活用できます。2025年2月現在の最新バージョン(iOS:11.8.4、Android:11.6.1)は、直感的な操作性と高度な機能を兼ね備えており、初心者から上級者まで幅広いユーザーに対応しています。
ライブビュー操作と画面機能の解説
ライブビュー機能は、MIPCアプリの中核となる機能で、スマートフォンやタブレットからカメラの映像をリアルタイムに確認できます。
ライブビュー画面の主要機能:
- 映像表示エリア:カメラからのリアルタイム映像が表示される中心部分
- 操作コントロールバー:画面上部に配置された直感的な操作ボタン群
- 映像品質切替:ネットワーク環境に応じてSD/HD/フルHDの切り替えが可能
- 全画面表示:映像エリアをダブルタップで全画面モードに切り替え
アプリのホーム画面から特定のカメラを選択すると、すぐにライブビューが起動します。マルチビュー機能を使えば、最大4台のカメラ映像を同時に表示することも可能です。これは店舗や大きな住宅の監視に特に役立ちます。
画面下部のツールバーには、以下のようなクイックアクセスボタンが配置されています:
- 録画ボタン:タップするとその場で録画を開始
- 写真撮影:現在の映像をスナップショットとして保存
- マイク:カメラ側のスピーカーを通じて音声を送信
- スピーカー:カメラが拾う音声を聞くためのON/OFF切替
- 設定:カメラごとの詳細設定にアクセス
初めて使用する際は、画面上のヘルプオーバーレイが各機能の説明をガイドしてくれるので、操作に迷うことはありません。
パン・チルト・ズーム機能の活用法
PTZ(パン・チルト・ズーム)機能を搭載したMIPC対応カメラでは、スマートフォン上で直感的な操作によりカメラアングルを自由に変更できます。この機能は遠隔での監視を格段に便利にします。
パン・チルト操作の基本:
- スワイプ操作:画面上で指をスライドさせるだけで、その方向にカメラが動く
- プリセットポジション:よく確認する位置を最大8か所まで保存可能
- 自動巡回:設定したプリセットポジション間を自動的に巡回させる機能
最新のMIPCアプリでは、ジェスチャーコントロールが強化され、より直感的な操作が可能になりました。カメラの動きの速度も、設定画面から調整できます。
ズーム機能の活用方法:
- ピンチイン・アウト:二本指で画面をピンチしてズームイン・アウト
- 最大8倍デジタルズーム:細部まで確認できる高倍率ズーム
- ダブルタップズーム:画面上の特定箇所をダブルタップして素早くズームイン
YATWINなどの高性能カメラでは、水平方向に最大355度、垂直方向に最大100度の広範囲な視野角調整が可能です。これにより、一台のカメラで部屋全体をカバーできます。
また、オートトラッキング機能搭載モデルでは、動体を検知すると自動的にカメラがその対象を追跡します。ペットや子供の見守りに特に有効な機能です。
双方向音声通話の設定と使い方
双方向音声通話機能により、カメラを通じた双方向コミュニケーションが可能になります。家族やペットとの会話、不審者への警告など、様々な用途に活用できる便利な機能です。
音声通話の基本設定:
- マイク権限:初回使用時にアプリのマイク使用権限を許可
- 音量調整:デバイス設定とアプリ内設定の両方で最適化
- エコーキャンセリング:設定画面から有効化して音声品質を向上
音声通話の使用方法:
- ライブビュー画面でマイクアイコンを長押し
- 話している間はアイコンを押し続ける(トランシーバー方式)
- 話し終わったら指を離すと、カメラ側からの音声が聞こえる
2025年の最新バージョンでは、ノイズリダクション機能が強化され、より明瞭な音声通信が可能になりました。特に、環境ノイズの多い場所での使用時に効果を発揮します。
音声感度設定では、カメラのマイク感度を環境に合わせて40〜80の範囲で調整できます。静かな部屋では低め、騒がしい環境では高めに設定するのがおすすめです。
さらに、音声検出機能を有効にすると、大きな音(ガラスの割れる音、叫び声など)を検知した際に自動的に通知を送ることができます。この機能は防犯目的での使用時に特に役立ちます。
スケジュール録画と動体検知録画の設定
MIPCアプリでは、用途に応じて最適な録画モードを選択できます。効率的な録画設定により、重要な映像を確実に記録しながらストレージ容量を節約できます。
録画モードの種類:
- 常時録画:24時間途切れなく録画を続ける
- スケジュール録画:指定した時間帯のみ録画
- 動体検知録画:動きを検知した時のみ録画
- ハイブリッド録画:常時録画と動体検知録画の組み合わせ
スケジュール録画の設定手順:
- カメラの設定画面から「録画設定」を選択
- 「スケジュール録画」を有効化
- 曜日ごとに録画したい時間帯を設定(複数の時間帯設定も可能)
- 録画クオリティ(低/中/高)を選択して保存
店舗のオープン時間や不在時間帯など、特定の時間にのみ録画することで、必要な映像だけを効率的に保存できます。
動体検知録画の最適化:
- 「動体検知」設定から感度レベルを調整(推奨値:室内40〜60%、屋外30〜50%)
- 「検知エリア」設定で監視したい範囲のみを指定
- 「検知間隔」を設定(連続検知の時間間隔)
- 「プッシュ通知」設定でスマートフォンへの通知を有効化
2025年版のMIPCアプリでは、AI動体検知機能が強化され、人物、車両、動物などの識別精度が向上しています。これにより、不要な通知を減らしながら重要なイベントを見逃さないよう設定できます。
録画データの管理も簡単です。アプリの「録画履歴」画面では、カレンダービューとタイムライン表示で目的の映像にすぐにアクセスできます。動体検知イベントはタイムライン上に色付きでマークされるため、重要なシーンをすぐに見つけることができます。
録画設定を最適化することで、必要な映像を確実に記録しながら、SDカードの寿命延長やクラウドストレージのコスト削減にもつながります。用途に合わせた適切な設定を見つけてください。
録画と映像管理
MIPCカメラシステムの大きな魅力は、柔軟な録画オプションと直感的な映像管理機能にあります。このセクションでは、あなたの目的や予算に応じた最適な録画設定と、映像データを効率的に管理するための実践的なノウハウを解説します。
SDカード録画の設定と管理方法
SDカード録画は、追加費用なしで利用できる基本的な録画方法です。2025年現在のMIPCシステムでは、以下の仕様に対応しています。
SDカード録画の基本仕様:
- 対応容量: 最大128GBのmicroSDカード
- 推奨フォーマット: 32GB未満はFAT32形式、32GB以上はexFAT形式
- 録画品質: 設定により720P/1080P対応(機種による)
SDカード録画の設定手順は、アプリから簡単に行えます:
- MIPCアプリでカメラを選択し、「設定」→「ストレージ管理」に進みます
- 「SDカード」タブを選択し、「フォーマット」を実行(初回使用時)
- 「録画モード」から希望するオプションを選択します
- 常時録画: 24時間連続で録画を行います
- 動体検知録画: 動きを検知した時のみ録画を開始します
- スケジュール録画: 指定した時間帯のみ録画を行います
SDカード管理のベストプラクティスとして、定期的にカードの状態を確認し、必要に応じてフォーマットを行うことをお勧めします。大容量のSDカードでも、ループ録画機能により容量が一杯になると古いデータから自動的に上書きされるため、長期運用が可能です。
クラウドストレージ活用ガイド
クラウドストレージサービスは、SDカードの紛失や破損リスクがなく、より安全に映像を保存できる高度なオプションです。2025年2月現在、MIPCは以下のクラウドプランを提供しています:
クラウドストレージのプラン概要:
- ベーシックプラン: 7日間の保存期間、月額400円
- スタンダードプラン: 15日間の保存期間、月額750円
- プレミアムプラン: 30日間の保存期間、月額1,200円
- 新規ユーザー向け: 1ヶ月の無料トライアル期間あり
クラウドストレージを活用するメリットには、リモートアクセスの容易さと自動バックアップ機能があります。特に複数のカメラを運用している場合や、重要な監視映像を確実に保存したい場合に最適です。
クラウドサービスの設定方法:
- アプリのカメラ画面から「クラウド」アイコンを選択
- 希望するプランを選択し、支払い情報を入力
- 「クラウド設定」から録画モードとアラート通知を設定
クラウドストレージでは、AIを活用した高度な動体検知や人物認識機能も利用でき、より精度の高い監視システムを構築できます。
録画映像の検索・再生・ダウンロード方法
MIPCシステムでは、録画した映像を効率的に検索・再生・共有するための直感的なインターフェースを提供しています。
録画映像の検索方法:
- カレンダービュー: 日付を選択して特定日の録画にアクセス
- タイムライン機能: 時間軸上で簡単にスクロールして目的の時間帯を特定
- イベントリスト: 動体検知などのイベントごとにフィルタリング
- サムネイルプレビュー: 録画の内容を視覚的に確認
録画映像の再生操作は非常に直感的で、一時停止、早送り(最大16倍速)、巻き戻し、スキップなどの基本機能を備えています。また、デジタルズーム機能を使用すれば、再生中の映像の特定部分を拡大して詳細を確認することも可能です。
映像のダウンロードと共有には複数の方法があります:
- スマートフォンへの直接ダウンロード:
- アプリ内の再生画面で「ダウンロード」アイコンをタップ
- 保存する時間範囲を選択し、「開始」をタップ
- ダウンロード完了後は標準的なMP4形式で保存
- SDカードからのデータ取り出し:
- カメラからSDカードを取り出し、PCのカードリーダーに挿入
- 「MIPC_REC」フォルダ内の録画ファイルにアクセス
- ファイル名は「年月日_時分秒.mp4」の形式で保存
- クラウドからのエクスポート:
- クラウドストレージ画面で対象の録画を選択
- 「共有」または「エクスポート」オプションを選択
- メール、メッセージ、SNSなどの方法で共有
映像データのバックアップ戦略
監視カメラの映像データは、防犯や記録の目的で長期保存が必要になる場合があります。効果的なバックアップ戦略を立てることで、重要な映像の喪失リスクを最小限に抑えられます。
推奨されるバックアップ方法:
- デュアルストレージの活用:
- SDカードとクラウドストレージを併用
- 重要な時間帯のみクラウドにバックアップするハイブリッド戦略
- 定期的な外部バックアップ:
- 週に一度、重要な映像をPCやNASにエクスポート
- 外付けHDDなどの物理メディアへの定期的なバックアップ
- 自動バックアップの設定:
- 動体検知時の映像のみを自動的にクラウドやメールに送信
- アプリの「自動バックアップ」機能の活用
長期保存のためのファイル管理も重要です。年月日やイベント名などで論理的なフォルダ構造を作成し、後から必要な映像をすぐに見つけられるようにしておきましょう。重要な映像にはメタデータ(イベントの説明や関連情報)を付与することで、検索性がさらに向上します。
プライバシーとセキュリティへの配慮として、バックアップデータへのアクセス制限を設けることも忘れないでください。特に個人や家族が映った映像データは、パスワード保護や暗号化などの対策を講じることをお勧めします。
これらの機能と戦略を活用することで、MIPCカメラシステムは単なる監視ツールから、あなたの大切な空間を守る信頼性の高いセキュリティソリューションへと進化します。映像データを適切に管理することで、必要な時に必要な情報にすぐにアクセスでき、安心感が大きく向上するでしょう。
トトラブルシューティング
MIPCカメラシステムを使用していると、様々な問題に遭遇することがあります。このセクションでは、よくあるトラブルとその解決方法を詳しく解説します。適切な対処法を知ることで、ほとんどの問題は自己解決できるようになります。
接続問題の解決方法
ネットワーク接続の問題は、MIPCカメラシステムでもっとも頻繁に発生する課題です。以下では主な接続トラブルとその対処法を紹介します。
Wi-Fi接続エラーの対処法
Wi-Fi接続の基本トラブルに直面した場合、まず以下の点を確認しましょう:
周波数帯の確認ポイント:
- MIPCカメラは2.4GHz帯のみに対応しているため、5GHz帯では接続できません
- デュアルバンドルーターを使用している場合は、2.4GHz専用のSSIDを設定しているか確認
- ルーターの設定画面で2.4GHz帯が有効になっていることを確認
最新のエラーコード対処法(2025年2月時点):
- エラーコード400(不正リクエスト):ルーターを再起動し、最新のファームウェアに更新
- エラーコード401(認証エラー):Wi-Fiパスワードを再設定し、特殊文字を使用しない簡潔なものに変更
- エラーコード403(アクセス禁止):ルーターのMACアドレスフィルタリング設定を確認
接続安定性を向上させるための対策:
- カメラとルーターの物理的な距離を5メートル以内に保つ
- スマートフォンでWi-Fi信号強度を測定し、最低でも-70dBm以上を確保
- カメラ周辺の電子機器との干渉を防ぐため、電子レンジやコードレス電話から離す
- Wi-Fiチャンネルの混雑状況を確認し、必要に応じて変更(1、6、11チャンネルが推奨)
ログインできない場合の対応
アカウント認証の問題は、以下の方法で解決できることが多いです:
基本的な確認事項:
- インターネット接続が安定しているか確認
- アプリを最新バージョン(iOS: v12.2.1、Android: v11.9.1.2409291120)に更新
- 大文字と小文字を区別して正確なパスワードを入力
エラーコードと対処法:
- E-COMMON-00160(パラメーター不正):アプリのキャッシュを削除し、再インストール
- D093(アカウント認証失敗):パスワードの大文字/小文字の区別を確認
- JP09(サーバー混雑):30分以上間隔を空けて再接続を試みる
アカウントリカバリーの手順:
- ログイン画面で「パスワードを忘れた場合」を選択
- 登録済みのメールアドレスを入力
- 受信したリセットリンクから新しいパスワードを設定(24時間以内)
- 新しいパスワードは8文字以上で英数字と記号を組み合わせたものを推奨
カメラが認識されない問題の解決
カメラがアプリに認識されない場合は、以下の対処法を試してください:
基本的なトラブルシューティング:
- アプリを完全に終了し、スマートフォンを再起動
- カメラ本体の電源を30秒ほど切ってから再投入
- アプリ内のQRコードスキャン機能を使用してWi-Fi設定を最初からやり直す
カメラ認識エラーの高度な対策:
- ルーターのDHCPサーバー設定を確認し、十分なIPアドレス割り当てがあるか確認
- ファイアウォール設定で554番ポートと6001番ポートが開放されているか確認
- カメラと同じネットワークセグメントにスマートフォンが接続されているか確認
- 最新ファームウェアへのアップデートを実行(アプリの設定メニューから確認可能)
映像・音声トラブルの対処
映像や音声の問題は、監視カメラとしての基本機能に直接影響します。適切な診断と対処により、多くの場合は迅速に解決できます。
映像が表示されない場合の確認事項
映像表示の問題が発生した場合は、以下を確認してください:
ネットワーク関連の確認:
- ネットワーク速度が最低2Mbps以上あるか確認(4K映像では10Mbps以上推奨)
- インターネット接続が安定しているか確認(パケットロスが多いと映像が途切れる)
- ルーターのQoS設定でカメラに優先度を与える
電源とハードウェアの確認:
- 電源供給が安定しているか確認(不安定な場合は別のアダプタを試す)
- カメラレンズのカバーや保護フィルムが取り外されているか確認
- レンズに汚れやホコリが付着していないか確認
アプリ設定の調整:
- アプリのキャッシュデータをクリア(設定→アプリ→MIPCアプリ→ストレージ→キャッシュを消去)
- 映像品質設定を下げてみる(HD→SD)と接続が安定することがある
- 省電力モードやバッテリー最適化がアプリに対して無効化されているか確認
最新のカメラの場合、AI処理モードを無効にすると映像表示が改善することがあります(設定→カメラ詳細→AI機能→オフ)。
音声通話ができない場合の対処法
双方向音声通信の問題に対しては、以下の対策を試してください:
音声権限と設定の確認:
- スマートフォンの設定アプリからMIPCのマイクとスピーカーへのアクセス権限を確認
- デバイスのメディア音量とカメラアプリの音量設定を最適化
- カメラ本体のマイク感度を調整(アプリ設定から40〜80の範囲で設定)
音声品質の改善:
- ノイズリダクション機能を有効にする(高度な設定→音声処理→ノイズリダクション)
- 音声データの帯域幅設定を調整(低帯域環境では「音声優先」モードに設定)
- カメラ周辺の環境ノイズを低減(エアコン、扇風機など騒音源を遠ざける)
特定の状況別対処法:
- 一方向のみ音声が通る場合:通信している側のデバイスのマイク/スピーカー切り替えボタンを確認
- ハウリングが発生する場合:両デバイスの音量を下げるか、イヤホンを使用する
- 遅延が大きい場合:低遅延モード(設定→音声設定→低遅延モード)を有効にする
夜間視認性に問題がある場合の調整方法
暗所での映像品質を向上させるには、以下の設定を調整してください:
夜間モード設定の最適化:
- IR(赤外線)LEDの強度を調整(設定→夜間視認→IR強度→高/中/低)
- 夜間モード切替感度を環境に合わせて調整(屋外は低め、屋内は高めに設定)
- ノイズリダクションレベルを上げる(夜間モード→画像処理→ノイズリダクション)
外部照明との関係:
- カメラの近くに赤外線を遮断する照明がないか確認
- 環境に外部赤外線照明を追加設置することで視認性が向上する場合もある
- 反射面(窓ガラスなど)を避けて設置
最新モデル専用の夜間視認性向上設定(2025年モデル対応):
- スターライトセンサーモードを有効化(低照度環境で色彩情報を維持)
- AI暗所強化機能を有効化(被写体認識によるスマート露出補正)
- HDR夜間モードを使用(コントラスト強化による視認性向上)
SDカードと録画のトラブル解決
録画機能に関する問題は、監視カメラの重要な証拠保存機能に直結します。適切な対処で大切な映像データを守りましょう。
SDカードが認識されない場合の対処
SDカード認識問題に対しては、以下の確認と対処を行ってください:
SDカード仕様の確認:
- 2025年推奨のSDカード規格:最大256GB以上(4K録画対応)のUHS-I U3/V30クラス以上
- ファイルシステムの確認:Windows環境はNTFS、Linux環境はext4、互換性重視ならexFAT
- SDUC規格(最大128TB対応)カードは2025年1月以降の一部機種で不具合報告あり
物理的な確認事項:
- カードが正しく挿入されているか確認(カチッと音がするまで押し込む)
- カードの接点部分に汚れや破損がないか確認
- 別のSDカードで試行してみる
SDカードのフォーマット:
- アプリのカード管理機能でフォーマットを実行(設定→ストレージ→SDカード→フォーマット)
- フォーマット失敗時は、PC経由で専用フォーマットツールを使用
- フォーマット後も認識しない場合は、カード自体の物理的な故障の可能性
録画できない問題の原因と解決法
録画機能に問題がある場合は、以下を確認してください:
録画設定の確認:
- 録画モードが正しく設定されているか(常時録画/動体検知録画/スケジュール録画)
- 録画解像度とフレームレートが適切か確認(高解像度・高フレームレートほど容量を消費)
- 上書き設定が有効になっているか確認(容量不足時に古いデータから自動削除)
ストレージ状態の確認:
- SDカードの空き容量が十分にあるか
- SDカードの寿命(一般的に約500〜1,000回の書き込みサイクル)を超えていないか
- クラウドストレージを使用している場合は、契約状態と容量を確認
録画機能の高度なトラブルシューティング:
- カメラのタイムゾーン設定が正しいか確認(誤った時間に録画されている可能性)
- メール通知やプッシュ通知のテスト実行で録画トリガーが機能しているか確認
- 事前録画と事後録画の時間設定が適切か確認(動体検知録画の場合)
録画データが再生できない場合の対応
録画した映像が再生できない場合は、以下の対策を試してください:
再生環境の確認:
- アプリのバージョンを最新に更新(古いバージョンでは新形式のファイルを再生できないことがある)
- ネットワーク接続が安定しているか確認(特にクラウド録画の再生時)
- デバイスの処理能力が十分か確認(古いデバイスでは高解像度ファイルの再生に問題が生じることがある)
ファイル修復の方法:
- SDカードをPCに接続して専用のビデオ修復ソフトを使用
- アプリの録画ファイル管理から修復オプションを試す
- 重要なファイルは専門の復旧サービスに依頼することも検討
予防策と対応:
- 定期的なバックアップの実施(重要映像はクラウドと物理メディアの両方に保存)
- SDカードの定期的な交換(6ヶ月〜1年ごと、使用頻度による)
- 録画品質とストレージ容量のバランスを適切に設定
以上のトラブルシューティング手順で解決できない場合は、MIPCサポートセンター(support@mipc.com)にお問い合わせください。専門のスタッフが詳細な診断と解決策を提供してくれます。また、公式サイト(www.mipcm.com)では最新の対応情報が日本語で提供されていますので、参考にしてください。
システムメンテナンスと最適化
MIPCカメラシステムの長期的な安定運用には、適切なメンテナンスが不可欠です。定期的なメンテナンスにより、多くのトラブルを未然に防ぎ、システムのパフォーマンスを最大限に引き出すことができます。このセクションでは、システムを最適な状態に保つための具体的な手順を解説します。
カメラの初期化(リセット)手順
カメラの初期化(リセット)は、深刻なトラブルの解決手段として効果的です。様々な設定が複雑に絡み合った問題や、原因不明の動作不良に対処する「最終手段」として活用できます。
リセットの種類と使い分け:
- ソフトリセット:アプリからの再起動で、設定は保持されます
- 部分リセット:ネットワーク設定のみを初期化し、録画データは保持
- ハードリセット(工場出荷状態):すべての設定と個人データを消去
ハードリセット(工場出荷状態へのリセット)の手順:
- カメラ背面のリセットボタンを確認(小さな穴の中にあることが多い)
- クリップなどの細い棒でボタンを5秒間しっかりと長押し
- 音声ガイダンスが「工場出荷状態にリセットします」と流れるまで待機
- LEDインジケーターが特定のパターン(通常は赤色の点滅)で点灯するのを確認
- カメラが自動的に再起動し、初期化プロセスが完了するまで1~2分待機
- カメラの再起動完了後、アプリで初期設定から再構築
リセット実行前の重要な注意点:
- リセット前に現在の設定情報をメモしておく
- クラウドに保存されていない重要な録画データをバックアップ
- リセット中は電源を切らないよう注意(故障の原因になります)
- モデルによっては、リセット後に最新ファームウェアへの更新が必要
ファームウェアの更新方法
ファームウェアの定期的な更新は、セキュリティと安定性の維持に重要な役割を果たします。2025年の最新版では、セキュリティ強化と新機能追加が行われているため、最新の状態を保つことをお勧めします。
ファームウェア更新の基本手順:
- MIPCアプリを起動し、対象カメラの設定メニューを開く
- 「デバイス情報」→「ファームウェア更新」を選択
- 「更新を確認」をタップし、新しいバージョンがあるか確認
- 更新が見つかった場合は「ダウンロードして更新」をタップ
- 更新プロセスが完了するまで待機(通常3~5分程度)
ファームウェア更新時の注意点:
- 更新中の電源遮断は故障の原因となるため厳禁
- 安定したWi-Fi環境(信号強度-65dBm以上)で実行
- バッテリー駆動型カメラの場合、充電レベル70%以上を確保
- 更新失敗時は10分ほど待ってから再試行(自動リカバリー機能あり)
手動ファームウェア更新(上級ユーザー向け):
- MIPCの公式サイト(www.mipcm.com)のサポートページからファームウェアファイルをダウンロード
- ダウンロードしたファイルをSDカードのルートディレクトリにコピー
- SDカードをカメラに挿入し、電源を入れる
- カメラが自動的に更新プロセスを開始
2025年2月現在の最新ファームウェアバージョンは、YATWINカメラシリーズではv3.2.7.1025、その他の対応機種では製造元ごとに異なりますが、2024年第4四半期以降のリリースを確認することをお勧めします。
アプリのキャッシュクリアと最適化
MIPCアプリのパフォーマンスを最適な状態に保つには、定期的なメンテナンスが重要です。特にアプリを長期間使用していると、キャッシュデータが蓄積され、動作が遅くなる原因となります。
アプリのキャッシュクリア手順(iOS):
- スマートフォンの設定アプリを開く
- 「一般」→「iPhoneストレージ」を選択
- アプリ一覧から「MIPC」を見つけてタップ
- 「Appを削除」を選択(データは保持されます)
- App Storeから再度インストール
アプリのキャッシュクリア手順(Android):
- スマートフォンの設定アプリを開く
- 「アプリ」または「アプリと通知」を選択
- アプリ一覧から「MIPC」を見つけてタップ
- 「ストレージ」→「キャッシュを消去」を選択
- 必要に応じて「データを消去」も実行(※アカウント情報は再入力が必要)
アプリのパフォーマンス最適化のためのその他の対策:
- スマートフォンの空き容量を最低2GB以上確保
- バックグラウンド更新を有効にし、最新バージョンを維持
- 必要のない通知設定をオフにして処理負荷を軽減
- 省電力モードでの使用を避け、フル機能で利用
- 定期的にアプリの再起動を行い、メモリをリフレッシュ
これらの対策を月に1回程度実施することで、アプリの安定性とパフォーマンスを維持できます。特に多数のカメラを管理している場合や、24時間録画を行っている場合は、より頻繁なメンテナンスをお勧めします。
ネットワーク設定の最適化方法
ネットワーク環境の最適化は、カメラの安定動作と高画質な映像配信を実現するための重要な要素です。MIPCカメラは適切なネットワーク環境で最大のパフォーマンスを発揮します。
ネットワーク環境の基本的な最適化:
- ルーターの設置場所をカメラに近い中心的な位置に配置
- Wi-Fi干渉を減らすため、電子レンジや無線電話機から離す
- チャンネル設定を最適化(Wi-Fi分析アプリで混雑の少ないチャンネルを選択)
- 最新のルーターファームウェアへ更新して安定性とセキュリティを向上
高度なネットワーク最適化設定(上級ユーザー向け):
- QoS(Quality of Service)設定でカメラトラフィックに優先度を付与
- ポートフォワーディングを設定(通常は554番/6001番ポート)
- 固定IPアドレスをカメラに割り当て(DHCPの代わりに)
- 2.4GHz帯域の帯域幅を20MHzに設定(範囲重視の場合)
- MU-MIMO対応ルーターを利用して複数カメラの同時接続を最適化
帯域幅要件の目安(カメラ1台あたり):
- SD画質(480p):アップロード0.5Mbps以上
- HD画質(720p):アップロード1Mbps以上
- フルHD画質(1080p):アップロード2Mbps以上
- 4K画質:アップロード4Mbps以上
ネットワークパフォーマンス検証の方法:
- インターネット速度テストサイトでアップロード速度を確認
- Pingテストで接続の安定性を確認(30ms以下が理想)
- カメラ設定メニューのネットワーク診断機能を使用
- Wi-Fi信号強度を確認(カメラアプリのデバイス情報に表示、-70dBm以上が望ましい)
特にマンションやアパートなど複数のWi-Fi信号が混在する環境では、Wi-Fiチャンネルの最適化が重要です。混雑していないチャンネル(通常は1、6、11のいずれか)に手動で設定することで、接続の安定性が大幅に向上します。
これらのメンテナンスと最適化作業を定期的に行うことで、MIPCカメラシステムは長期間にわたって安定した高パフォーマンスを維持できます。特に複数台のカメラを運用している環境や、セキュリティが重要な用途では、計画的なメンテナンススケジュールを設定することをお勧めします。
用途別セットアップガイド
MIPCカメラシステムは様々な目的で活用できますが、用途に応じて最適な設定が異なります。このセクションでは、主な使用シーン別に最適な設定方法と運用のコツを解説します。目的に合わせた設定を行うことで、MIPCカメラの性能を最大限に引き出しましょう。
防犯・監視用の最適設定
防犯目的でMIPCカメラを使用する場合、侵入者の早期発見と証拠映像の確実な記録が重要です。以下の設定を推奨します。
カメラの設置位置と角度:
- 玄関や窓付近を見下ろす位置に設置(侵入経路を網羅)
- 屋外では地上2.5〜4メートルの高さに設置(いたずらや破壊行為を防止)
- 夜間の撮影を考慮して、街灯などの光源に背を向けないよう配置
- 複数カメラの場合は死角を作らないよう配置(互いの視野を少し重複させる)
最適な監視設定:
- 動体検知感度:40〜60%に設定(誤検知と見逃しのバランス)
- 検知エリア:侵入経路となる部分を重点的に設定(窓・ドア・ベランダなど)
- 録画品質:1080p、15fps以上を推奨(顔や特徴を識別できる解像度)
- 録画モード:動体検知時の録画に加え、定期的なインターバル録画を併用
アラート通知の最適化:
- プッシュ通知を即時に設定
- 誤検知が多い場合はスマートAI検知を有効化(人物と動物を区別)
- 夜間のみ通知を強化するナイトモードの活用
- 重要エリアでの検知時はメール通知も併用(プッシュ通知の見落とし防止)
証拠映像の確保:
- SDカードとクラウド保存の併用による確実な記録(二重保存)
- 事前録画機能を有効化(動体検知の3〜5秒前から録画開始)
- 重要な映像は定期的にバックアップを取る
- 証拠として使用する可能性がある場合はタイムスタンプ表示を有効に
プライバシーとセキュリティ:
- 暗号化通信を有効化
- カメラへのアクセスは強固なパスワードで保護
- 他人の私有地が映り込まないようプライバシーマスクを設定
- 定期的なファームウェア更新でセキュリティホールを防止
ペット見守りのためのカメラ設定
ペットの見守りにMIPCカメラを使用する場合、愛犬・愛猫の行動を自然に観察できる設定が理想的です。以下の設定を推奨します。
基本設定のポイント:
- 室内全体が見渡せる位置にカメラを設置(床から1〜1.5mの高さが最適)
- 動体検知感度は30〜50%(ペットの大きさに応じて調整)
- マイク感度を高めに設定(異常な鳴き声も検知)
- 双方向音声機能を活用した声かけ機能の設定
- ペットが活動する時間帯のみの録画でストレージを節約
ペット専用の設定最適化:
- 動物認識AI機能を有効化(人間とペットを区別し、ペットの行動のみ記録)
- 異常行動検知を設定(長時間の動きがない、急な動きが多いなど)
- 給餌エリアや水飲みエリアを重点監視ゾーンに設定
- 禁止エリアへの侵入を検知する仮想境界線の設定
見守り機能の活用:
- タイムラプス録画で留守中の行動パターンを確認
- アプリのスケジュール機能を使って定期的に声かけ
- 自動追跡機能を有効化(動くペットを自動的に追いかける)
- 異常時通知の設定(大きな音、激しい動き、長時間の不動など)
快適な環境づくり:
- プライバシーゾーン設定でトイレなどの場所を除外
- 夜間モードは赤色LEDを弱めるか無効化(ペットの目に優しい設定)
- 定期的な音声での安心感提供(留守番中のストレス軽減)
- 自動会話モードの設定(ペットの鳴き声に反応して録音済みの声を再生)
子供の安全確認のための推奨設定
お子様の見守りにMIPCカメラを使用する場合、安全確認とプライバシーのバランスが重要です。以下の設定を推奨します。
設置と基本設定:
- リビングや遊び場の広角撮影が可能な位置に設置
- 死角を作らないよう、必要に応じて複数台設置
- カメラの存在を子供に説明し、監視ではなく安全確保が目的と理解させる
- 動体検知と音声検知の併用(転倒や泣き声も検知)
見守り機能の活用:
- 帰宅時間帯の重点的な監視(学校から帰宅後の時間帯)
- 双方向通話機能を活用した遠隔コミュニケーション
- 位置検知と連動した在宅確認機能の設定
- 活動量モニタリングによる元気度チェック
子供の安全確保設定:
- 危険エリア(キッチン、階段など)への進入を検知するアラート設定
- 長時間の静止状態を検知する機能の活用(万が一の事故検知)
- 大きな音や急な動きを検知した際の即時通知設定
- スケジュール見守り機能を活用(定時チェック)
プライバシーへの配慮:
- 着替えスペースなどのプライバシーゾーン設定
- 成長に合わせたカメラ設置場所の見直し
- 必要な時間帯のみの録画設定(常時録画は避ける)
- 家族間での映像アクセス権限の適切な管理
- 年齢に応じた説明と同意(年齢が上がるにつれて自己決定権を尊重)
家族コミュニケーション機能:
- 遠隔での宿題サポート機能の活用
- 定時チェックインシステムの設定
- メッセージ録音機能を使った非同期コミュニケーション
- 特定の時間に自動で接続するスケジュール設定
店舗やオフィスでの活用方法
事業用途でMIPCカメラを使用する場合、セキュリティと業務効率化の両立が重要です。法令遵守にも注意しながら設定しましょう。
基本設定と注意点:
- レジ周辺と出入口の重点監視(セキュリティ上の要所)
- 商品棚や在庫エリアの定期的な確認(在庫管理)
- 動体検知感度は40〜60%に設定(人の動きを適切に検知)
- 営業時間外の自動録画切り替え(セキュリティ強化)
- アラート通知の担当者設定(複数スタッフでの分担)
業務効率化のための設定:
- 来客カウント機能の活用(客数の自動集計)
- 滞在時間分析の設定(店内の動線や人気エリアの把握)
- 顧客対応品質のモニタリング(スタッフ教育に活用)
- 複数店舗の一元管理設定(本部での一括監視)
- スタッフ勤怠との連携(出退勤の自動記録)
セキュリティ強化設定:
- 夜間のセキュリティ強化(感度上昇と通知の即時化)
- 不審者検知機能の活用(長時間の滞留、特定の行動パターン)
- アクセス権限の階層化(管理者、店長、スタッフなど)
- 定期的なセキュリティレポートの自動生成設定
- 非常時対応プロトコルの設定(警備会社との連携など)
法令遵守のポイント:
- 防犯カメラ設置の告知表示(出入口などに明示)
- 個人情報保護方針の明示(プライバシーポリシーの掲示)
- 従業員への事前説明と同意取得(労働環境の透明性確保)
- 録画データの適切な管理と保管(アクセス制限と保管期間の設定)
- 必要最小限の録画範囲設定(過剰監視の回避)
高度な店舗・オフィス活用法:
- AI来客分析との連携(年齢層・性別などの統計)
- 混雑状況の自動アナウンス設定
- 環境モニタリング(温度・湿度・照度の記録)
- 防災システムとの連携(火災検知時の映像確認)
- スマートビルディングシステムとの統合(照明・空調との連動)
各用途に共通して重要なのは、プライバシーへの配慮と適切なデータ管理です。定期的な設定の見直しと、最新機能への更新を行うことで、MIPCカメラシステムをより効果的に活用できます。特に2025年の最新機能であるAI行動認識や環境適応型自動設定を活用することで、さらに使い勝手が向上するでしょう。
セキュリティとプライバシー保護
ネットワークカメラを使用する上で、セキュリティとプライバシーの保護は最も重要な考慮事項です。MIPCアプリには様々な保護機能が搭載されていますが、適切な設定と運用が不可欠です。このセクションでは、安全かつプライバシーに配慮したMIPCカメラの活用方法を解説します。
MIPCアプリのセキュリティ機能
MIPCアプリには、不正アクセスからシステムを守るための多層的なセキュリティ機能が実装されています。これらを適切に活用することで、監視カメラシステムの安全性を大幅に向上させることができます。
アクセス制御とデータ保護機能:
- エンドツーエンド暗号化:カメラからスマートフォンまでの映像データは256ビットAES暗号化で保護され、第三者による傍受を防止
- 二段階認証:アカウントへのログイン時にメールまたはSMSで送信されるワンタイムコードによる追加認証
- デバイスバインディング:特定のアカウントにカメラを紐づけることで、不正なアクセスを防止
- ログイン履歴モニタリング:不審なログイン試行を自動検出し、即時通知する機能
ネットワークセキュリティの強化方法:
- HTTPSプロトコルの使用:すべての通信はセキュアな接続で行われ、データの改ざんを防止
- ファイアウォール設定:必要最小限のポート(554/6001)のみを開放し、不要なアクセスをブロック
- 静的IP割り当て:カメラに固定IPアドレスを設定することで、接続の安定性と追跡可能性を向上
- VPN経由のアクセス:特に公共Wi-Fiからアクセスする場合は、VPN接続を使用して通信を保護
セキュリティ監査と定期的なチェック:
- アプリ内のセキュリティ診断ツールを使用して、カメラシステムの脆弱性を定期的に確認
- ファームウェアの自動更新を有効にして、常に最新のセキュリティパッチを適用
- 不審なアクセスのログを定期的に確認し、予期しない接続がないか監視
- 3ヶ月ごとのセキュリティ設定見直しの実施
最高レベルのセキュリティを確保するためには、これらの機能を組み合わせて使用することが重要です。特に公共の場や業務用途で使用する場合は、すべてのセキュリティ機能を有効化することを強く推奨します。
プライバシーマスク設定の活用法
プライバシーマスク機能は、監視カメラの映像内で特定の領域を隠蔽することで、プライバシーを保護する重要な機能です。適切に設定することで、必要な監視を維持しながらプライバシーへの配慮が可能になります。
プライバシーマスクの基本設定:
- アプリの高度な設定から「プライバシーマスク」を選択
- 最大8つの独立したマスク領域を設定可能(カメラモデルにより異なる)
- マスクの形状と透明度を調整して、必要に応じた保護レベルを設定
- マスクはカメラの動きに連動して位置を維持(PTZカメラの場合)
効果的な活用シーン:
- 住宅の窓:隣家や公共スペースの映り込みを防止
- オフィスの入力デバイス:キーボードやテンキーを隠して情報漏洩を防止
- 更衣室やプライベートスペース:家族やスタッフのプライバシーを保護
- 敏感な書類や情報が表示されるエリアの保護
高度なプライバシー設定:
- 時間帯によるマスク切替:営業時間内と営業時間外で異なるマスク設定を適用
- 人物検知連動マスク:AIが人物を検知した場合のみマスクを適用(2025年最新機能)
- 選択的録画:マスク領域のみ録画から除外する設定
- カスタムマスクパターン:単純な黒塗りではなく、ぼかしやモザイクなどの視覚効果を適用
プライバシーマスクの設定は、カメラ位置の変更や環境の変化に応じて定期的に見直すことが重要です。特に屋外カメラの場合、季節による日照条件の変化で予期せぬ領域が映り込む可能性があるため注意が必要です。
安全なパスワード管理とアカウント保護
MIPCシステムへのアクセスを保護するために、強固なパスワード管理とアカウント保護措置が不可欠です。適切な対策を講じることで、不正アクセスのリスクを大幅に低減できます。
強固なパスワードの作成と管理:
- 最低12文字以上の長さで、大文字・小文字・数字・記号を組み合わせたパスワードを使用
- 辞書に存在する単語や個人情報(誕生日など)を避ける
- MIPCアカウントには他のサービスと共用しないユニークなパスワードを設定
- パスワード管理ツールの使用を検討し、安全に管理する
アカウント保護の多層防御:
- 二段階認証を必ず有効化し、ログイン時の追加セキュリティレイヤーを確保
- 怪しいログイン試行に対するアラート通知を有効化
- 3〜6ヶ月ごとの定期的なパスワード変更を実施
- パスワードリカバリー用のメールアドレスとバックアップ連絡先を最新の状態に保つ
共有アクセスの安全な管理:
- 家族や同僚との共有にはゲストアカウント機能を使用し、フルアクセス権を付与しない
- ゲストアカウントには閲覧のみや限定的な操作権限を設定
- アクセス権限は必要最小限の期間のみ付与し、定期的に見直す
- 離職者や関係が変化した場合は速やかにアクセス権を削除
不審なアクティビティへの対応:
- ログイン通知に心当たりがない場合は、即座にパスワードを変更
- セッション管理機能を使用して、アクティブな接続をすべて確認し、不明なものをログアウト
- 不正アクセスの疑いがある場合は、カメラのリセットと新しいパスワードでの再設定を実施
- MIPCサポートに不審なアクティビティを報告し、アカウントの保護を強化
これらの対策を組み合わせることで、MIPCアカウントとデバイスへの不正アクセスのリスクを最小限に抑えることができます。特に複数のカメラを管理している場合や、重要な場所の監視に使用している場合は、セキュリティ対策を徹底することが重要です。
監視カメラ設置の法的考慮事項
監視カメラを設置する際には、プライバシー保護法や個人情報保護法などの法的枠組みを理解し、適切に対応することが重要です。法令遵守はトラブル防止だけでなく、社会的責任の一環でもあります。
日本国内での主な法的制約:
- 個人情報保護法:カメラ映像から特定の個人を識別できる場合、個人情報として適切な取り扱いが必要
- 肖像権:許可なく人物を撮影し、公開することへの法的配慮
- プライバシー権:他人のプライベートな空間や行動を許可なく撮影することへの制限
- 近隣トラブル:隣家や公共空間を過度に撮影することによる紛争リスク
設置場所別の法的考慮事項:
個人宅での設置ポイント:
- 自宅敷地内を主な撮影対象とし、公道や隣家が主な被写体にならないよう角度を調整
- 玄関や門扉など、自己防衛目的の範囲内での設置を心がける
- バルコニーやテラスの設置では、隣接する住居のプライバシーに特に配慮
ビジネス向け設置の注意点:
- 従業員や来訪者への告知義務(監視カメラ作動中の表示)
- 更衣室やトイレなどプライバシー性の高いエリアでの使用制限
- 従業員代表への事前説明と同意取得
- 録画データの保管期間とアクセス権限の明確化
適切な告知と同意の方法:
- 監視エリアの入口に「防犯カメラ作動中」の標識を明示
- 商業施設では個人情報保護方針との関連を示す告知を行う
- 録画の目的限定とデータ管理責任者の明示
- 閲覧請求権などの情報主体の権利に関する案内
データ管理の法的要件:
- 撮影した映像の保存期間の明確化(一般的に2週間〜1ヶ月程度)
- アクセス制限とログ管理による不正閲覧の防止
- データの安全な破棄方法の確立
- 法執行機関からの要請時の対応手順の整備
法的リスクを最小化するためには、カメラの設置目的を明確にし、その目的に必要な最小限の撮影範囲と期間に留めることが重要です。不明点がある場合は、法律の専門家に相談することをお勧めします。特に企業や団体での大規模な導入を検討している場合は、専門的なアドバイスを受けることで将来的なトラブルを防止できます。
拡張機能と連携サービス
MIPCカメラシステムの活用の幅を広げる拡張機能と連携サービスについて解説します。基本的な監視機能だけでなく、複数のデバイスとの連携やスマートホームとの統合により、より便利で高度な活用が可能になります。
複数デバイスでの同時アクセス設定
MIPCアプリは複数のカメラやデバイスからの同時アクセスに対応しており、家族や同僚と映像を共有したり、複数箇所を同時に監視したりすることができます。
複数カメラの同時監視:
- 最新のMIPCアプリ(v12.2.1)では、最大32台のカメラを同時接続できます
- マルチスクリーン表示機能により、4分割/9分割/16分割画面で複数カメラの映像を同時確認可能
- カメラリスト画面から簡単に各カメラを切り替えて確認できます
権限管理と共有設定:
- 権限レベル別アクセス制御で、ユーザーごとに適切な操作権限を設定できます
- 管理者:すべての機能とカメラの設定変更が可能
- 一般ユーザー:映像閲覧と基本的な操作が可能
- ゲスト:特定のカメラの映像閲覧のみ許可
- 特定のカメラのみを共有することも可能で、プライバシーを確保しながら必要な映像だけを共有できます
デバイスグループ管理:
- 最大5グループまでカメラをグループ分けして管理できます
- 「自宅」「オフィス」「店舗」など目的別にグループ化することで、効率的に監視できます
- グループごとに一括設定も可能で、複数カメラの設定を同時に変更できます
複数デバイスでの同時アクセス設定手順:
- MIPCアプリのメインメニューから「アカウント管理」を選択
- 「デバイス共有設定」をタップ
- 共有したいユーザーのメールアドレスを入力
- 適切なアクセス権限レベルを選択して招待を送信
- 招待されたユーザーはメールのリンクからアプリをダウンロードし、アカウント登録後に共有カメラが表示されます
スマートホーム連携の可能性
MIPCカメラは主要なスマートホームプラットフォームと連携することで、より便利な使い方が可能になります。
Amazon Alexa連携:
- 音声操作による簡単なカメラ制御が可能
- 「Alexa、〇〇(カメラ名)を表示して」などの音声コマンドでライブ映像をEchoデバイスやFire TVに表示
- カメラの基本的な操作(パン・チルト、プリセット位置への移動など)も音声で可能
Google Home連携:
- 現行バージョンでは基本的な連携のみサポート
- スマホのGoogle Homeアプリからカメラ映像の確認が可能
- 注意点:2025年2月時点では音声操作には非対応(今後のアップデートで対応予定)
IFTTT(イフト)による自動化:
- **「If This Then That」**のプラットフォームを活用した高度な自動化
- モーション検知をトリガーとして、他のスマートデバイスと連携可能
- 例:カメラが動きを検知したらスマートライトを点灯
- 例:玄関カメラが人を検知したらスマートスピーカーで通知
- カスタムレシピを作成することで、独自の連携パターンを構築可能
スマートホーム連携の設定方法:
- Amazon Alexaと連携する場合
- Alexaアプリで「スキル」を開き、「MIPC」を検索してインストール
- MIPCアカウント情報でログインし、連携を許可
- 「デバイスを検出」を実行し、カメラを認識させる
- IFTTT連携の場合
- IFTTTアプリまたはウェブサイトで新しいアプレットを作成
- トリガー(「This」)として「MIPC」を選択
- アクション(「That」)として連携したいサービスを選択
- 条件と動作を設定して保存
注意点:スマートホーム連携を使用する際は、セキュリティにも注意が必要です。定期的なパスワード変更や二段階認証の利用を推奨します。また、Apple HomeKitは2025年1月時点では非対応のため、ご注意ください。
タイムラプス撮影とイベント検出
MIPCカメラの高度な撮影機能により、通常の監視以外にも様々な用途で活用できます。
タイムラプス撮影機能:
- 一定間隔で撮影した静止画を自動的につなぎ合わせて短い動画を作成
- 1秒〜24時間単位で撮影間隔を柔軟に設定可能
- 最大30日分の長時間映像を約60秒の動画に圧縮して確認できる便利な機能
- 工事現場のプロジェクト進捗や植物の成長記録など幅広い用途に活用可能
タイムラプス撮影の設定方法:
- MIPCアプリで対象カメラを選択
- 設定→「特殊機能」→「タイムラプス」を選択
- 開始時間、間隔、保存先(SDカードまたはクラウド)を指定
- 解像度(720P/1080P/4K)とフレームレートを調整
- 「開始」をタップして撮影を開始
高度なイベント検出機能:
- AI強化型動体検知:通常の動き検知より高精度で、人物、車両、動物などを識別
- 異常音検知:ガラスの割れる音、警報音、叫び声などの異常音を自動検出
- ラインクロス検知:指定した仮想ラインを横切る動きのみを検出
- エリア侵入検知:特定のエリアへの侵入のみを検知
イベント検出の活用例:
- 赤ちゃんの見守り:泣き声を検知して通知
- ペットの行動監視:特定エリアへの侵入を検知
- 防犯対策:窓やドア付近のラインクロス検知による不審者の早期発見
- 店舗管理:カウンターや商品棚付近の顧客行動分析
イベント検出の設定手順:
- カメラ設定から「イベント検出」を選択
- 使用したい検出タイプを有効化
- 必要に応じて検知感度や検出エリアを調整
- 通知設定を構成(プッシュ通知、メール、録画開始など)
- 「保存」をタップして設定を適用
サードパーティアプリとの連携方法
MIPCカメラはサードパーティアプリやシステムとの連携も可能です。標準的なプロトコルに対応しているため、様々な外部サービスと組み合わせて使用できます。
公式連携アプリ:
- Blue Iris:複数カメラの統合管理や高度な録画機能を提供する監視ソフトウェア
- IPC Terminal:Windows/Mac用のクライアントソフトで、デスクトップでの映像確認や操作が可能
- Tapo:TP-Link製カメラとの相互接続により、異なるブランドのカメラを一元管理
技術連携の方法:
- RTSP/ONVIFプロトコル:ポート554経由で外部システムと接続
- 例:VLCメディアプレーヤーでの再生
- フォーマット:
rtsp://[ユーザー名]:[パスワード]@[IPアドレス]:554/live/ch00_0
- API連携:開発者向けRESTful APIにより独自アプリケーションの開発が可能(要申請)
- クラウド連携:AWS IoT CoreやMicrosoft Azureとの連携によるクラウドベースのソリューション開発
サードパーティ連携の設定手順:
- カメラのローカルIPアドレスを確認
- アプリ設定→「デバイス情報」→「ネットワーク情報」で確認可能
- 「互換モード」を有効化
- 設定→「高度な設定」→「サードパーティ連携」で有効化
- 接続用のユーザー名とパスワードを設定
- デフォルト管理者アカウント以外の専用アカウントを作成推奨
- 外部アプリケーションでRTSPアドレスを使用して接続
注意点と推奨事項:
- 2024年10月のファームウェア更新後、サードパーティ製アプリを利用する場合は「互換モード」の有効化が必要です
- セキュリティリスクを軽減するため、サードパーティ連携用の専用アカウントを作成し、必要最小限の権限を付与することを推奨
- 接続問題が発生した場合、ファイアウォール設定でポート554と6001が開放されていることを確認してください
- 一部の高度な機能(顔認識や高度なAI機能)はサードパーティアプリでは利用できない場合があります
以上の拡張機能や連携サービスを活用することで、MIPCカメラの利用価値を大きく高めることができます。基本的な監視機能だけでなく、他のスマートデバイスとの連携やタイムラプス撮影などの特殊機能を使いこなすことで、より便利で効果的なカメラ活用が可能になります。
MIPCに関するよくある質問(FAQ)
- MIPCアプリにログインできません。どうすればよいですか?
-
ログイン問題は以下の手順で対処してください:
- インターネット接続が安定しているか確認
- アプリを最新バージョンに更新(2025年2月時点では、iOS: v12.2.1、Android: v11.9.1.2409291120)
- 大文字と小文字を区別して正確なパスワードを入力
- 認証エラーが続く場合は、通信キャリアによる2段階認証のブロックが原因の可能性があります。特にSoftBank光ユーザーは「APN設定」から「認証方式」をPAPからCHAPに変更すると解決することがあります。
- 複数のスマートフォンで同じアカウントを使用できますか?
-
はい、可能です。最大5台のデバイスで同一アカウントの共有が可能ですが、同時視聴は3台までという制限があります。家族での見守りなど、複数人で監視する場合に便利な機能です。
- パスワードを忘れた場合はどうすればよいですか?
-
パスワードリセットの手順は以下の通りです:
- 新しいパスワードは8文字以上で英数字と記号を組み合わせたものを推奨
- ログイン画面で「パスワードを忘れた場合」を選択
- 登録済みのメールアドレスを入力
- 受信したリセットリンクから新しいパスワードを設定(24時間以内)
- アカウントを完全に削除できますか?
-
はい。アプリ内の「アカウント設定」から削除可能です。ただし、すべてのデータと設定が失われるため、慎重に判断してください。アカウント削除後、関連するクラウド録画データやカメラ設定もすべて削除されます。
- 映像品質を調整する方法を教えてください。
-
映像品質は以下の手順で調整できます:
- アプリの設定から「カメラ設定」→「画質調整」を選択
- 以下のパラメータを調整:
- 解像度:720P/1080P/4K(ネットワーク帯域に合わせて選択)
- フレームレート:15/24/30fps(滑らかさと帯域使用量のバランス)
- ビットレート:1-8Mbps(高いほど高画質だが、通信量も増加)
- 夜間の映像が暗すぎる/明るすぎる場合はどうすればよいですか?
-
夜間視認性の調整方法:
- 夜間の色彩モード(カラー/モノクロ)も選択可能(モノクロの方が視認性は向上)
- IR(赤外線)LEDの強度を調整(設定→夜間視認→IR強度→高/中/低)
- 暗視モードは照度5ルクス以下で自動的に作動します。手動で切り替えたい場合は「設定→カメラ設定→夜間モード」で変更可能
- 映像がカクカクする/途切れる場合の対処法は?
-
スムーズな映像配信のための対策:
- ネットワーク速度を確認(最低2Mbps以上、4K映像では10Mbps以上推奨)
- 解像度を下げる(高解像度より安定した視聴を優先する場合)
- カメラとWi-Fiルーターの距離を近づける
- モバイルデータ通信での視聴時は、解像度を720Pに下げると通信量節約にもなります
- 視野角や方向を調整する方法は?
-
パン・チルト対応カメラの場合:
- 画面をスワイプすることで視点を移動
- プリセット位置を最大8箇所まで保存可能(よく確認する場所を登録)
- 画面をピンチ操作することで最大8倍までデジタルズーム可能
- どのくらいの期間録画できますか?
-
録画可能期間は保存方法によって異なります:
保存方法 容量目安 保持期間 特徴 microSD 128GB 最大30日 ループ録画対応(H.265圧縮) クラウド基本 2台分 7日間 無料プラン(最大15秒/検知) クラウド有料 4台分 30日間 月額1,480円(継続録画可能) 実際の録画時間は解像度や動き検知の頻度によって変動します。1080P・常時録画の場合、32GBのSDカードで約1〜2日間の録画が可能です。
- SDカードが認識されません。どうすれば良いですか?
-
SDカード認識問題の解決手順:
- カードが正しく挿入されているか確認(カチッと音がするまで押し込む)
- 対応規格の確認:2025年推奨規格はUHS-I U3/V30クラス以上、最大256GB
- アプリのカード管理機能でフォーマットを実行(設定→ストレージ→SDカード→フォーマット)
- SDUC規格(最大128TB対応)カードは2025年1月以降の一部機種で不具合報告があり、SDXCカード(2TBまで)の使用を推奨
- 録画データをバックアップできますか?
-
以下の方法でバックアップ可能です:
- アプリから直接スマートフォンにダウンロード(設定→録画→ダウンロード)
- SDカードをPCに接続して直接ファイルをコピー
- クラウドストレージへの自動バックアップ(有料プラン)
- 重要な映像は複数の場所に保存することを推奨します
- 動体検知録画の精度を上げるにはどうすればよいですか?
-
動体検知の最適化:
- 誤検知の多い時間帯はスケジュール設定で検知を無効化することも検討
- 感度設定の調整(屋内:40〜60%、屋外:30〜50%が推奨)
- 検知エリアを必要な場所のみに限定(不要な動きを検知しないよう設定)
- AI検知モードを使用すると、人、車両、動物などを区別して検知可能(対応機種のみ)
- 家族とカメラ映像を共有するにはどうすればよいですか?
-
家族との映像共有方法:
- MIPCアプリのメインメニューから「アカウント管理」を選択
- 「デバイス共有設定」をタップ
- 共有したい家族のメールアドレスを入力
- 適切なアクセス権限レベルを選択して招待を送信
- 管理者:すべての機能とカメラの設定変更が可能
- 一般ユーザー:映像閲覧と基本的な操作が可能
- ゲスト:特定のカメラの映像閲覧のみ許可
- プライバシーを保護するための機能はありますか?
-
プライバシー保護のための機能:
- プライバシーマスク機能:最大4つの領域を映像から除外可能(着替えスペースなど)
- スケジュール録画:必要な時間帯のみ録画設定が可能
- 暗号化通信:TLS 1.3を採用したセキュアな通信
- アクセスログ監視:不正ログイン検知時にメール通知
- 映像データは安全ですか?アクセスされる危険性はありますか?
-
セキュリティ対策:
- 暗号化通信によりデータ傍受のリスクを低減
- 強固なパスワードと定期的な変更を推奨
- 二段階認証の有効化(アプリ設定→セキュリティ→二段階認証)
- 重要な注意点:中国本土サーバー経由のP2P通信が発生するため、機密性の高い環境での使用は非推奨です。企業利用時はVPN経由接続が必須となります。
- カメラの設置に法的制限はありますか?
-
法的な考慮事項:
- 個人のプライバシーを侵害しない場所に設置
- 公共空間の撮影は慎重に(自宅の外を向けて設置する場合は近隣住民への配慮)
- 商業施設・オフィスでは、設置の告知義務があります(「防犯カメラ作動中」など)
- 従業員を撮影する場合は、事前に説明し同意を得ることが望ましい
- どのカメラがMIPCアプリに対応していますか?
-
2025年対応モデル:
- BOIFUN 600万画素AIカメラ(5GHz Wi-Fi対応の最新モデル)
- ieGeek PTZ360°(H.265+圧縮技術採用モデル)
- YATWINシリーズ(MIPCとの相性が特に良い)
- 一般的にONVIF対応のネットワークカメラと互換性があります
非対応機種:
- 2019年以前製造のONVIF非対応モデル
- メーカー独自のプロトコルを使用した一部の古いモデル
- アプリのアップデート方法を教えてください。
-
アプリのアップデート手順:
- iOS:App Storeから「MIPC」を検索し、アップデート
- Android:Google Playストアから「MIPC」を検索し、アップデート
- 自動更新を有効にしておくと、常に最新版を使用できます
- カメラのファームウェアをアップデートする方法は?
-
ファームウェアアップデートの手順:
- アプリのデバイス設定から「ファームウェア」を選択
- 「更新を確認」をタップ
- 新しいバージョンがある場合は「アップデート」を選択
- 更新中は電源を切らないようにしてください(故障の原因)
2025年2月時点では、v6.9.1以降のファームウェアが必須となっています。古いファームウェアでは一部機能が制限される場合があります。
- 接続エラーが頻発します。どう解決すればよいですか?
-
接続エラーの主な対処法:
- ファームウェアが最新版(v6.9.1以降)かを確認
- P2P設定の再初期化:設定→高度な設定→P2Pリセット
- ポート開放の確認:TCP:80/443/UDP:9987
- ルーターのUPnP機能を有効化
解決しない場合は、カメラのリセットボタンを5秒間長押しして工場出荷状態にリセットした後、再設定を行ってみてください。
これらの対処法でも解決しない場合は、MIPCサポートセンター(support@mipc.com)にお問い合わせください。公式サイト(www.mipcm.com)では、日本語での詳細なサポート情報も提供されています。
ネットワークカメラ YATWIN【MIPC】レビュー

ネットワークカメラを購入してみたので、レビューや使い方・設定方法など書きます。
参考にどうぞ。
ネットワークカメラ YATWIN WIFI カメラワイヤレスIPカメラ
YATWINの機能
| デジタルズーム | 8倍 |
| 無線電波 | 2.4GHz対応(5GHzサポート外) ※一般的にPC・スマホで利用しているWIFIならOKです。 |
| 視覚 | 水平60.5° 垂直37° 対角70° |
| レンズ稼働範囲 | 水平方向350° 垂直方向100° ※カメラの真後ろ以外はほぼ全方位見られる。 |
| 夜間撮影 | 夜間でも10メートル以上の範囲で撮影可能。 |
| サイズ | 85×85×120mm |
| 映像保存 | SDカードに保存可能。 ※別途用意する必要あり |
自宅や、個人店などで使用するには十分だと思います。
カメラの操作方法など
アプリでこんな感じで見れます。

十分鮮明に写りますね。
視角のイメージもこんな感じです。
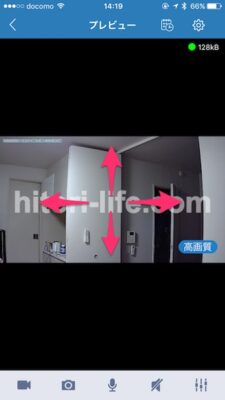
画面をスワイプすると、カメラの向きが変わります。すげぇ。

下に表示されているアイコン、形で何となくわかると思います。
左から。
- 録画
- 写真
- マイク
- スピーカー
- 設定
ですね。
以上です!簡単!
これで、留守番も安心ですね。
ペットやお子さんの見守りにも活用できます。
ただし、彼氏や彼女を家に呼んだときに見るのはアレですからね!
ネットワークカメラ・MIPCアプリの設定
基本は全てアプリの指示に従えば終わりますが、もし不安な人は参考にどうぞ。
設置方法
↓サイズ感はこんな感じ。

思ってたより小さい。
これと、
- 一枚紙の説明書
- 電源ケーブル
- LANケーブル
- 設置用のネジなど
同梱物はこのくらいです。
設置方法は「そのまま置く」か「ネジでどこかにつける」かです。
↓ネジでつける場合は付属のこれを使います。

設置に適した置き場所が無かったり、高い位置につけたいという場合はコレでどっかにつけちゃいましょう。
僕の場合は、普通に棚の上に置きました。賃貸なのでネジ止めできませんし。
※ネジ止する場合は、アプリの設定を先に済ませてください。
設定の中で本体を操作する必要があります。
MIPCアプリの設定
↓説明書です。

シンプル。
電源つないだら、あとはアプリで何とかしろというだけ。
ちょっと分かりづらいので、アプリの設定を書いておきます。
▼取り敢えず、スマホにアプリをダウンロード。
Appストアで「mipc」と検索すれば出てきます。
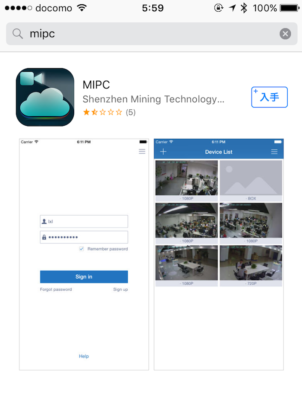
ダウンロード完了。
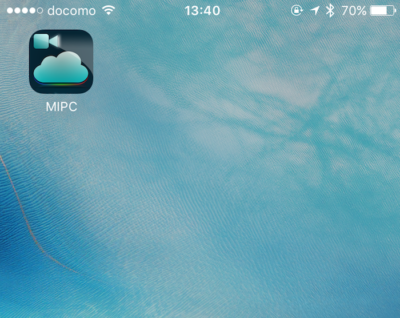
開く。
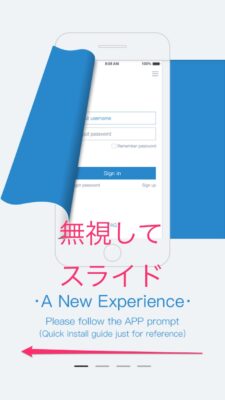
何か英語出てきますが、無視して進めます。
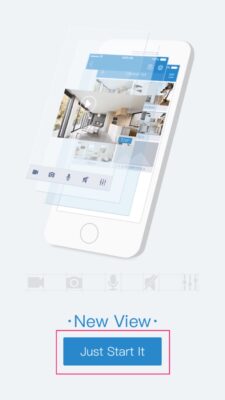
Just Start it (今すぐ始める!)
ログイン画面が出てきます。
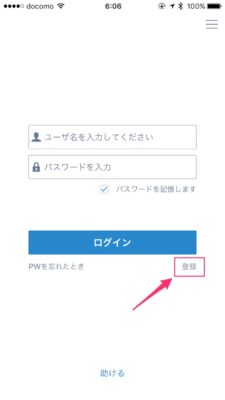
ユーザー名・パスワードを入れても進みません。
正解は右の小さい登録です。(分かりづらいわ)
すると新規の登録画面に移動。
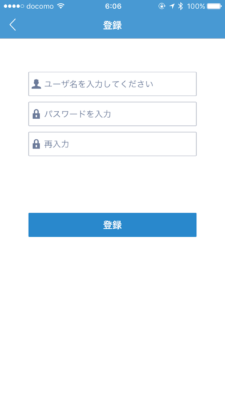
ここで、今後ログインするのに使うユーザー名・パスワードを決定。
※必要なら忘れないようにメモ!
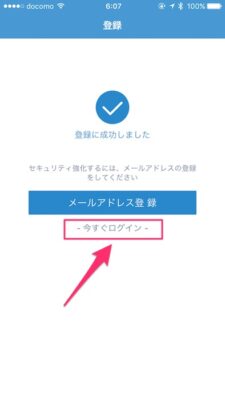
アドレス登録しなくても使えますので、今すぐログイン。
で、先程決めたユーザー名・パスワードでログイン。
ここまできたら、あとはアプリの案内に従えば終わると思います。
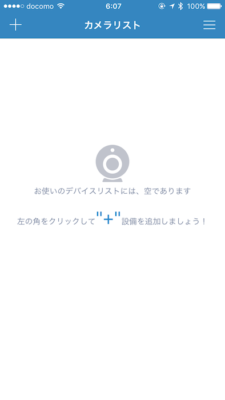
左上の「+」。
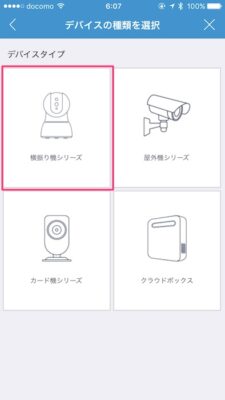
デバイスの種類を選択。
今回は横振りシリーズ。
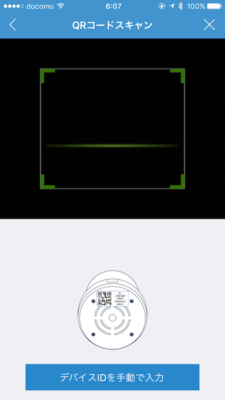
カメラにあるQRコードを読み取る。
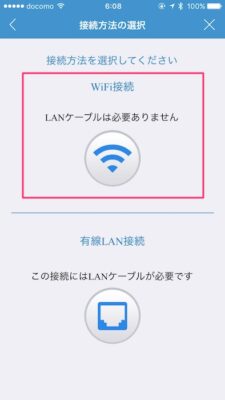
wifi接続で行きます。
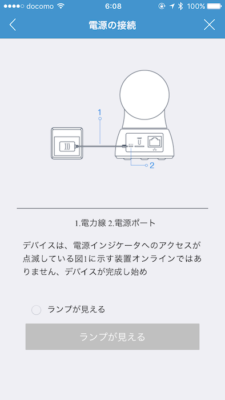
電源がつながっていることを確認。
電源が入っていれば本体の正面のランプがついてますので、「ランプが見える」で進める。
この、アプリ日本語がちょっとアレですね(笑)
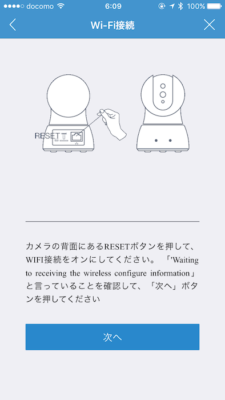
本体後ろのRESETボタンを押す。
すると、Waiting to 〜とカメラが何か喋ります。次へ。
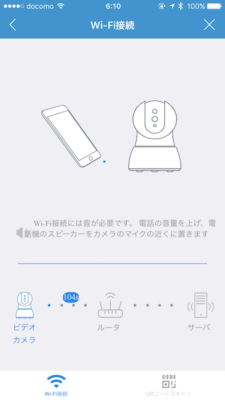
ここで、スマホのアプリが変な音を出し始めます。
スマホボリュームを上げて、カメラのマイクに音を拾わせて下さい。
音信号で勝手に接続が認識されます。
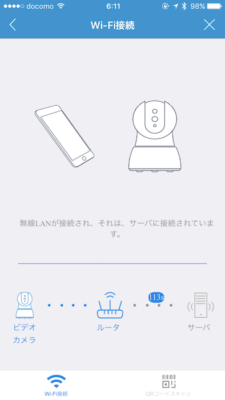
こうなったら接続完了です。
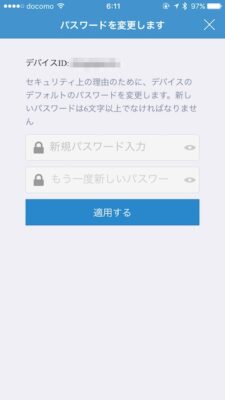
デバイスのパスワード設定。
使うことがあるかもしれませんので、カメラ本体か説明書にでもメモして置けばいいかと。

タイムゾーンの設定。
東京を選んで、戻って適用。
終わりです!お疲れ様でした!
参考情報:
MIPCアプリの公式サポート情報を確認することで、より安全で効果的なカメラの運用が可能になります。アプリは定期的にアップデートされており、最新のバージョン11.8.4(iOS)と11.6.1(Android)では、セキュリティの強化と新機能の追加が行われています。
公式サポートはwww.mipcm.comで提供されており、日本語を含む7言語に対応しています。技術的な問題が発生した場合は、support@mipc.comまでご連絡ください。
対応機種は以下のブランドのネットワークカメラで使用可能です:
- YATWIN(主力対応機種)
- ANNKE
- SANNCE
- INKERSCOOP
- KAMEP
- COOAU